Um painel apresenta informações operacionais, gerenciais e/ou estratégicas da empresa de forma clara, concisa e de rápida interpretação. Os painéis são compostos por widgets, que são os recursos visuais propriamente ditos (quadros, tabelas, gráficos, etc).
BENEFÍCIOS
- Facilitam o acesso a informação.
- Agilizam a tomada de decisões.
- Apresentam a saúde da empresa em uma única tela para o gestor e sua equipe.
- Através dos dados apresentados é possível planejar melhorias nos processos, corrigir falhas e pensar em novas estratégias.
- Evitam horas de análise de relatórios e planilhas extensas.
- Promove o engajamento e a integração dos colaboradores da empresa.
- Apresentam informações sempre atualizadas e de forma automática.
- Permite o acompanhamento eficiente das operações ou projetos específicos da empresa.
- Promove a transparência corporativa.
- Permite antecipar a ocorrência de problemas e/ou prejuízos.
Neste texto você aprenderá a:
- Utilizar os painéis
- Restringir o acesso dos usuários aos painéis
- Ajustar os widgets
1. UTILIZANDO OS PAINÉIS
Primeiramente, para acessar um painel é preciso digitar na barra de endereços do seu navegador o endereço da sua empresa acrescido de “/painel” (exemplo: transportadora.e-login/painel) ou simplesmente abrir o menu Opções do Sistema e clicar em “Painéis de Gestão”.
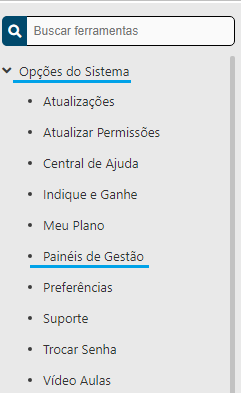
Uma vez com o painel aberto, ao clicar no ícone Configurações (destacado em azul na imagem abaixo) a barra lateral de menu é ativada e através dela diversas ações podem ser realizadas.
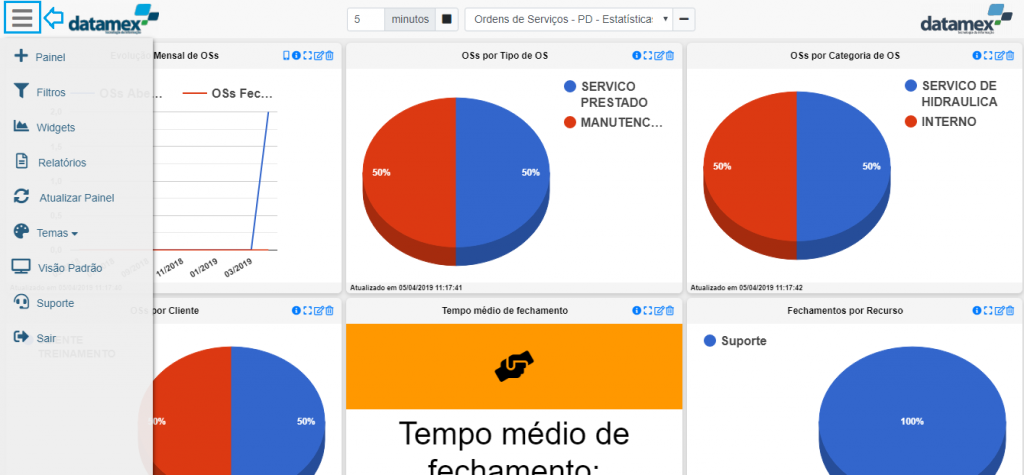
Nas configurações os usuários tem as seguintes opções: Painel, Filtros, Widgets, Relatórios, Atualizar Painel, Temas, Visão Padrão, Suporte e Sair.
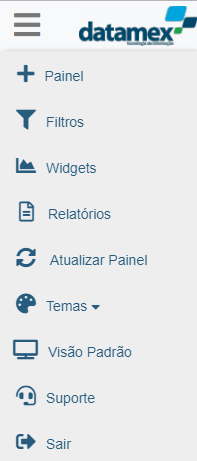
PAINEL
Opção utilizada para inclusão de novos painéis em seu sistema. Ao clicar no ícone a janela abaixo é aberta e permite a importação dos painéis desejados.
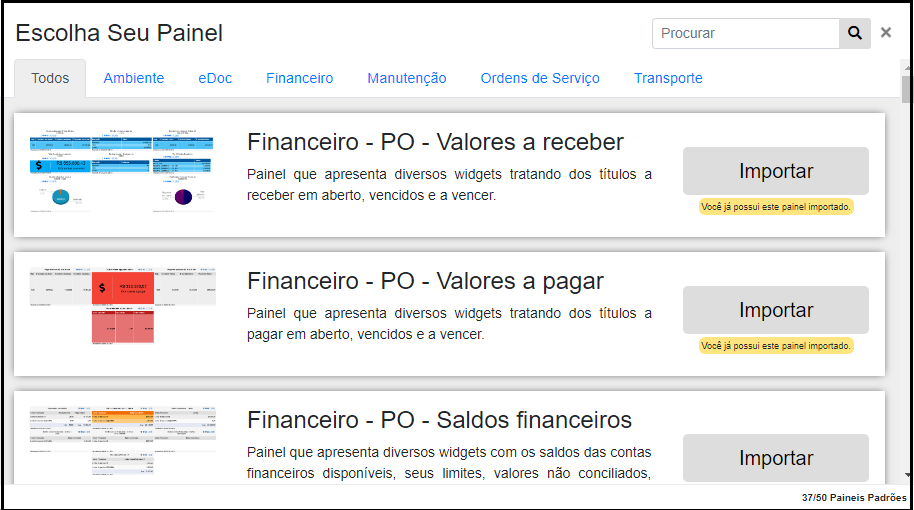
Os painéis já disponíveis na área são identificados pela frase “Você já possui este painel importado”.
Vale lembrar também que a quantidade de painéis disponíveis na sua área depende do plano contratado.
FILTROS
Quando o usuário clica nesse ícone é aberta uma janela para definição de alguns critérios que serão levados em consideração para apresentação das informações no painel. Cada painel pode contar com filtros diferentes, além de determinados campos do filtro poderem atuar apenas em determinado widget e não necessariamente em todos os widgets do painel.
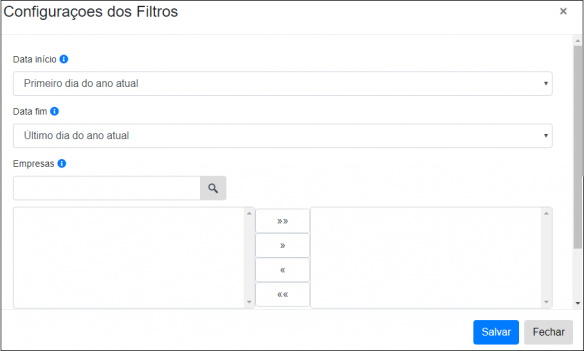
Para identificar os widgets afetados pelo filtro basta clicar no ícone de informações (“i”) ao lado de cada campo que uma janela semelhante a abaixo será apresentada:

WIDGETS
Para uma melhor visualização de seu painel o usuário pode remover aquelas tabelas ou gráficos que não deseja ver.
O ícone “Importar widget” permite ao usuário recolocar no painel um widget que possa ter sido removido e que agora se deseja tê-lo novamente disponível.
RELATÓRIOS
Essa opção permite que sejam acessados através do painel os relatórios configurados através da solução “Relatórios Rápidos” (ferramenta que permite a criação de atalhos de relatórios na área inicial do sistema). Ao configurar um relatório rápido existe a opção de deixá-lo disponível no painel.
Com isso, todos os relatórios rápidos configurados e disponibilizados no painel poderão ser acessados através da opção “Relatórios”.
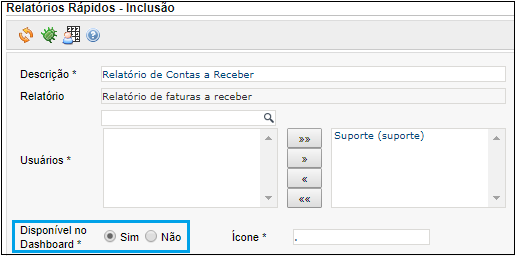
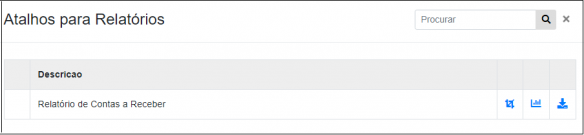
ATUALIZAR PAINEL
Essa opção permite que o usuário atualize as informações do painel. Entretanto, somente os widgets que demoram mais do que 5 minutos para serem atualizados automaticamente é que são atualizados através dessa opção do menu.
Por exemplo, um widget do relatório 12 meses pode estar definido pelo administrador do sistema para ser atualizado a cada 24 horas. Então, ao utilizar a opção “Atualizar Painel”, esse widget será atualizado.
TEMAS
O botão “Temas” foi criado para possibilitar ao usuário a troca da cor de fundo da janela dos painéis e a troca da cor do cabeçalho da página, através das opções “Temas de Fundo” e “Temas Menu Superior”, respectivamente.
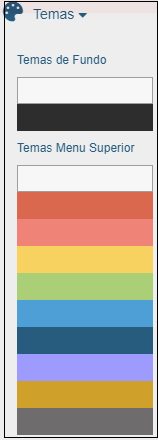
VISÃO PADRÃO
A opção “Visão Padrão” restaura a forma de visualização padrão dos widgets criada pelo administrador do sistema.
Por exemplo, se você redimensionou os seus widgets ou os trocou de posição e queira recolocá-los da forma “original” disponibilizada inicialmente no sistema, basta utilizar essa opção.
Importante: cada usuário pode ter a sua forma de visualização, ou seja, se o usuário “A” ajustou os widgets para sua melhor visualização essa ação não impacta a forma de visualização do usuário “B”.
SUPORTE
Através dessa opção você pode entrar em contato com nosso suporte técnico para tratar eventuais dúvidas, além de contar com algumas dicas sobre como operar determinadas opções dos painéis.
2. RESTRINGINDO O ACESSO DOS USUÁRIOS AOS PAINÉIS
Por padrão, assim que habilitados no sistema, os painéis ficam disponíveis a todos os usuários que acessarem a área, porém se houver a necessidade de restringir o acesso dos usuários a um determinado painel ou a todos os painéis essa ação é realizada da seguinte forma:
Acessar o menu Painel / Painéis, selecionar o painel desejado e clicar na operação extra “Restringir”.
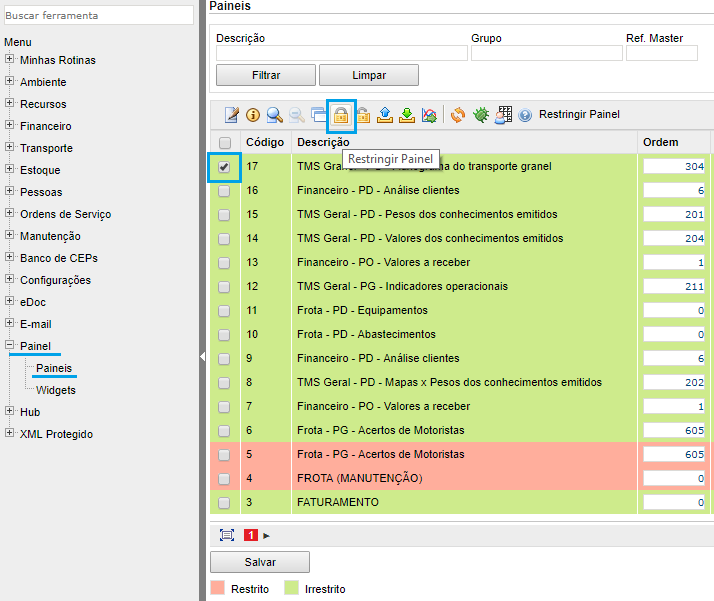
Após tornar o painel restrito, selecioná-lo e clicar na operação extra “Visualisar”.
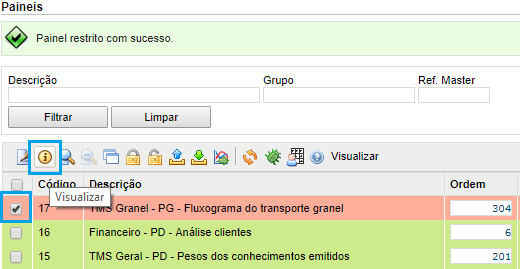
Na aba “Usuários Painéis”, definir quem serão as pessoas com acesso ao mesmo e clicar em Salvar.
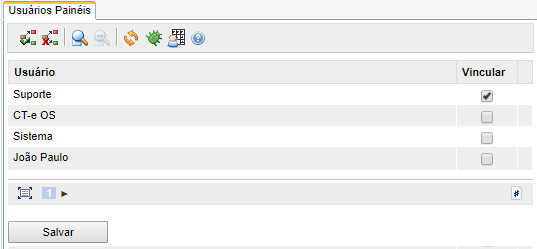
3. AJUSTANDO OS WIDGETS
Ao clicar no ícone Configurações, além das opções do menu ficarem visíveis como foi demonstrado no início, também podemos realizar ações sobre os widgets.
Quando a a barra de configurações do painel é acionada é possível ter acesso aos seguintes ícones nos widgets:
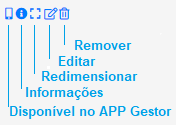
- Disponível no APP Gestor
Quando esse ícone está habilitado significa que o widget estará visível também através do APP Gestor Datamex.
- Informações
Este ícone abre uma janela que contém a explicação da origem da informação demonstrada no widget. Também é demonstrado quais filtros estão atuando sobre o widget para a montagem das informações.
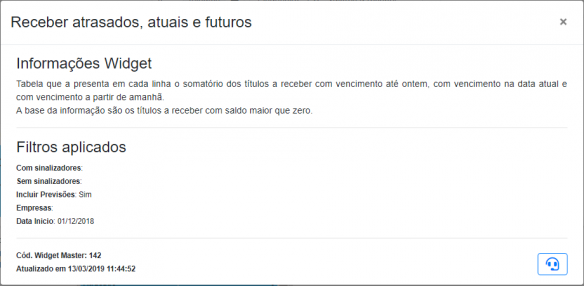
- Redimensionar
O redimensionamento dos widgets pode ser realizado de duas formas:
1) Utilizando o ícone e inserindo os valores de largura e altura.
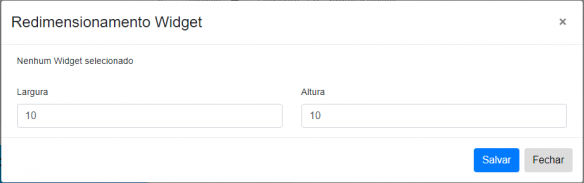
2) Ou simplesmente arrastando o widget com o mouse pelo canto iNF-erior direito do mesmo.
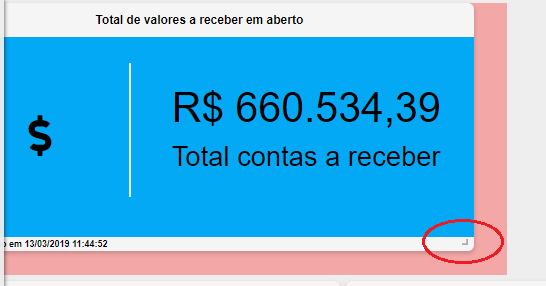
- Editar
Na edição é possível realizarmos algumas configurações:
Na aba “Início” temos, por exemplo, as opções “Visibilidade Rodapé” e “Disponível APP”. A primeira opção permite definirmos se queremos mostrar ou não o rodapé do widget no painel. O rodapé demonstra quando ocorreu a última atualização da informação. Já na opção relacionada ao APP definimos se o widget estará disponível no APP Gestor Datamex.
Outra aba que o usuário poderá utilizar é a “Avançado”. Nela é possível executar algumas ações como mudar o tamanho da fonte e trocar a cor de uma tabela, entre outras.
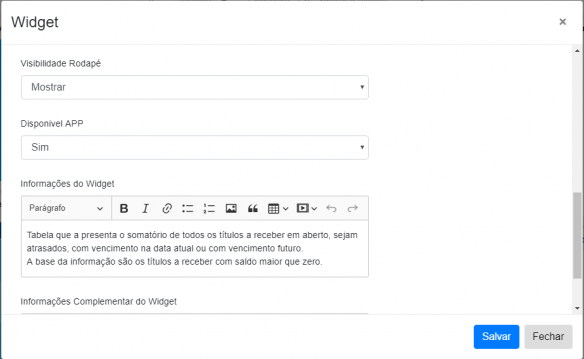
- Remover
Essa opção pode ser usada nos casos em que a informação não tem relevância e você queira deixar o seu painel com uma melhor visualização. Havendo necessidade de colocar novamente no painel um widget removido basta ir até o ícone Importar Widget do menu do painel, conforme já foi demonstrado mais acima.
Obs.: se um widget for removido, todos os usuários com acesso ao painel serão afetados, ou seja, o quadro será removido da visualização de todos com acesso ao painel.

Ferramenta muito interessante gentileza nos encaminhar orçamento previo para iniciarmos as tratativas
Oi Fábio,
Identifiquei que nosso analista já realizou contato para falar sobre esta ferramenta assim como as tratativas.
Estamos a disposição.