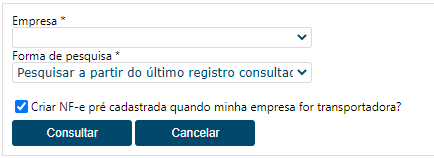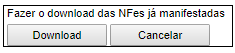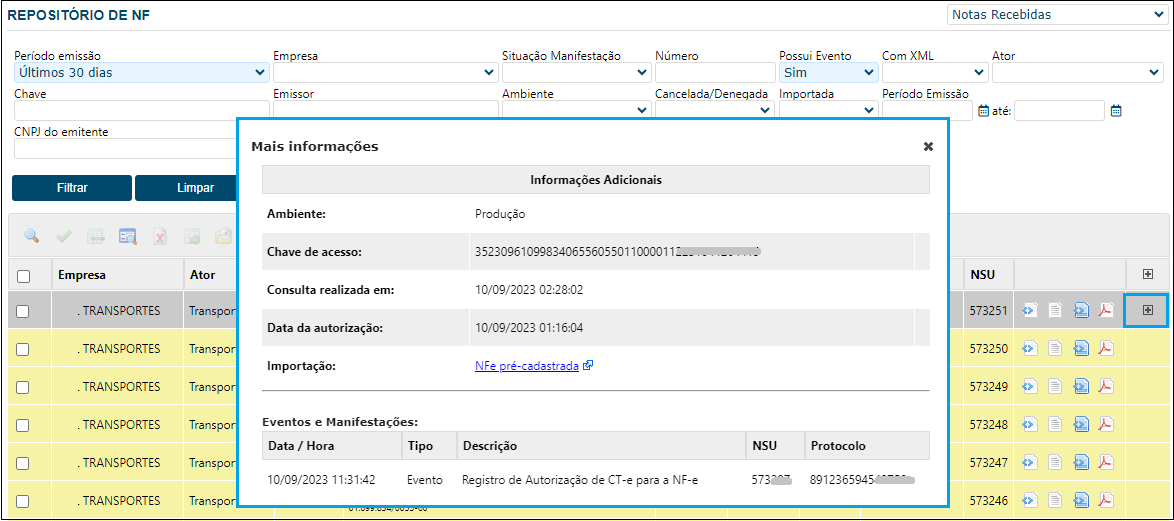No material a seguir você entenderá o que é e para que serve o repositório de notas fiscais eletrônicas.
O propósito da solução XML Protegido, mais especificamente do Repositório de Notas Fiscais Eletrônicas, é viabilizar para as empresas, de maneira prática e segura, o cumprimento da legislação no que diz respeito à guarda de documentos fiscais pelo prazo mínimo exigido.
A “regra básica”, baseada nos artigos 173, 174 e 195 do Código Tributário Nacional, estabelece que o prazo mínimo para a guarda de arquivos fiscais é de 5 anos (5 anos além do exercício vigente). Dessa forma, as empresas estão obrigadas a manter arquivos digitais de todos os XML das NF-e emitidos e recebidos.
Por isso, utilizando o Repositório NF-e você fica sem preocupações com backups dos documentos em HDs, pendrives ou em outros dispositivos.
Além do objetivo principal da ferramenta, citado anteriormente, ela ainda traz outros benefícios aos usuários. São eles:
- Fornecer informações das NF-es nas quais você seja participante – dessa forma você tem o total controle sobre as notas emitidas envolvendo a sua empresa.
- Permitir maior agilidade do uso dos dados no módulo financeiro – você pode usar os documentos do XML Protegido para ganhar tempo no lançamento de notas fiscais de entrada.
- Permitir maior agilidade do uso dos dados no módulo TMS – emissão de CT-e sem a preocupação de erros de digitação das informações das notas.
- Realizar a Manifestação do Destinatário – atendimento às exigências do fisco quando a legislação exigir.
Além do material escrito disponibilizado a seguir, se você preferir poderá acessar o treinamento em vídeo (parte 1 e parte 2).
A forma de operação do XML Protegido obedece ao seguinte fluxo:
- Consulta da relação de documentos existentes na SEFAZ que ainda não estejam disponíveis na listagem;
- Manifestação do destinatário;
- Download do arquivo XML.
O acesso à ferramenta é realizado através do menu XML Protegido / Repositório NF-e
Ao acessá-la temos uma janela semelhante a que vemos abaixo:
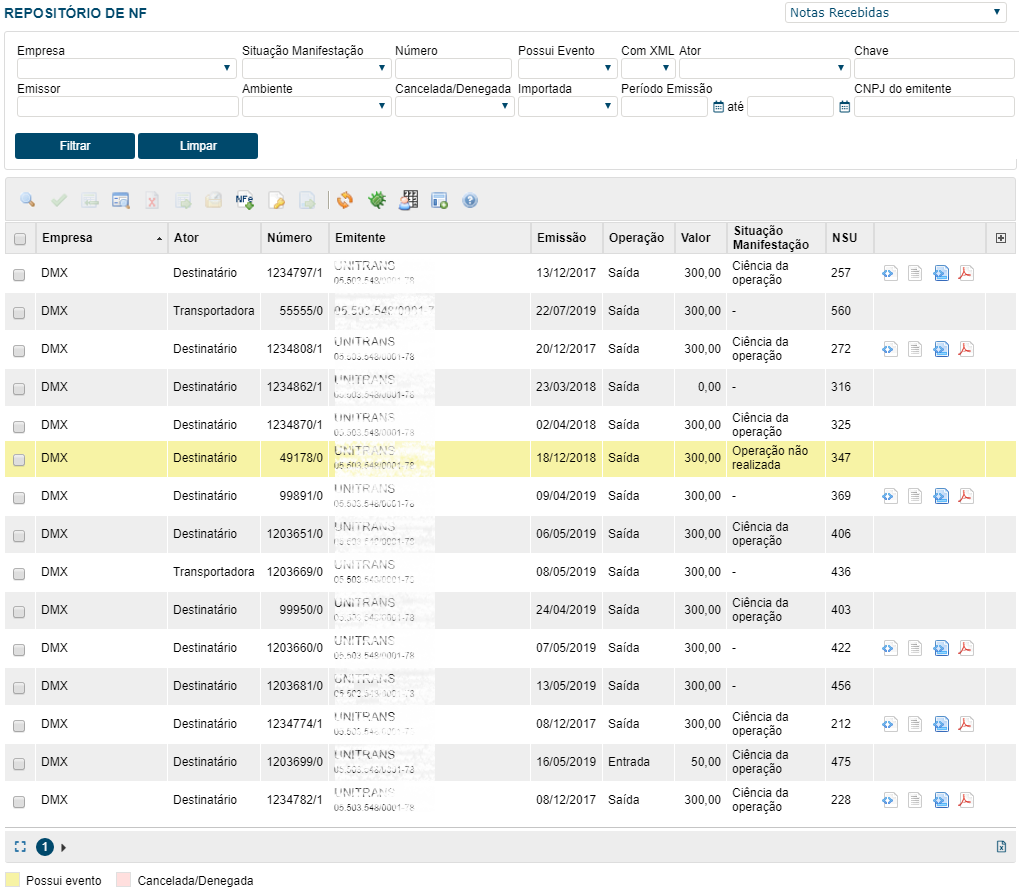
Abaixo trataremos as operações extras (ícones) que permitem a execução de algumas ações:
1. Consultar relação de documentos na SEFAZ – clicando neste botão, o sistema faz uma consulta junto a SEFAZ e busca todas as notas (de no máximo 3 meses) onde a empresa selecionada seja Destinatária, Transportadora ou ainda envolvida como um terceiro. A partir da entrada em vigor da versão 1.12 da NT 2014.002 estabeleceu-se algumas regras quanto à consulta de documentos. Clique aqui para maiores detalhes.
- Criar notas pré-cadastradas (para utilização no módulo Transporte)
Antes de realizar a consulta é possível definir se o sistema deve criar uma nota fiscal para utilização no transporte (quando a empresa faz o papel de transportadora no respectivo documento), bastando selecionar a opção conforme a figura:
Nessa situação, tais documentos serão importadas também no cadastro de notas pré-cadastradas (Transporte / NF-e Pré-Cadastrada), além de serem normalmente disponibilizadas na listagem do repositório.
Importante: a opção de criar NF-e pré cadastrada só estará disponível caso a empresa seja usuária do módulo TMS.
2. Manifestar – Confirmar participação na operação – a manifestação do destinatário é o ato de se posicionar perante o fisco em relação ao documento fiscal. O usuário escolherá uma das seguintes opções:
- Confirmação da operação – significa que afirmo que a operação está concluída. Manifestação normalmente realizada após a chegada da mercadoria na empresa. É importante saber que após a Confirmação da Operação a empresa emitente fica impedida de cancelar a NF-e.
- Ciência da operação – opção onde o usuário reconhece a existência da operação, porém não confirma sua conclusão. Utilizado mesmo antes da chegada da mercadoria, pois apenas dá ciência de que a operação existe.
- Desconhecimento da operação – com essa opção o usuário informa que não conhece a operação. Essa opção pode ser utilizada, por exemplo, quando da utilização indevida dos dados de sua empresa por parte do emitente da NF-e.
- Operação não realizada – nessa opção o usuário informa que conhece a operação, porém a mesma não ocorreu. Ela pode ser usada quando, por algum motivo, a operação legalmente acordada entre as partes não se realizou. Um exemplo é o caso de nota de devolução. O seu cliente emite uma nota de devolução dos produtos que ele adquiriu de você, mas não acontece a entrada física da mercadoria de volta no seu estabelecimento porque o cliente nunca a enviou.
Após selecionar uma das opções basta clicar em “Manifestar”.
3. Baixar NF-e do Sefaz – após realizar a manifestação da nota fiscal é possível fazer o download dos documentos fiscais (XML e DANFE). Para isso, basta selecionar os registros desejados e clicar em “Baixar NF-e do Sefaz”. Dessa forma, aparecerá em tela a opção abaixo onde o usuário poderá clicar em “Download”.
Uma vez concluído esse procedimento, os arquivos XML já estarão disponíveis no sistema Datamex pelo prazo legal definido pela legislação e, se você desejar salvar os arquivos em seu computador, basta clicar no ícone “Obter XML”. Você também pode salvar os arquivos em PDF apenas clicando em “Obter DANFE”. Os últimos dois ícones permitem que o usuário visualize o XML e o DANFE diretamente no navegador, sem precisar baixá-los.

Obs.: quando o CNPJ que está sendo pesquisado for o transportador indicado da nota fiscal esses arquivos ficarão disponíveis no sistema sem a necessidade de executar o download.
4. Consultar situação de NSU no sistema – essa ação permite ao usuário identificar se algum NSU pertencente a uma determinada faixa não consta no sistema. Essa consulta pode ser útil nos casos em que, por algum motivo qualquer, não tenha sido possível para o sistema guardar um NSU. Então, ao identificar essa falta o usuário poderá utilizar o ícone “Consultar relação de documentos na Sefaz” e procurar pelo NSU específico para passar a ter a informação disponível no sistema.
5. Remover – ação utilizada caso o usuário queira remover algum registro da listagem. Só é possível remover documentos em homologação, ou seja, documentos do ambiente de produção não podem ser removidos.
6. Criar NF-e pré-cadastrada – ação que permite ao usuário selecionar uma ou mais notas e cadastrá-las na ferramenta NF-e pré-cadastrada do TMS para agilizar a emissão de CT-e.
7. Criar evento manual – possibilita ao usuário registro de eventos de forma manual. Maiores informações aqui.
8. Importar XML(s) – opção para importação manual de XML(s) para o repositório do sistema. Pode ser usado para casos em que você tenha notas salvas em seu computador e deseje guardá-las no sistema. Lembrando que só é possível importar notas em que a empresa seja participante.
9. Importar NF-e a partir da chave – nessa opção é possível importar para o repositório uma nota através de sua chave. Lembrando que só é possível importar notas em que a empresa seja participante.
10. Criar NF-e no módulo financeiro – solução que em conjunto com a configuração da ferramenta “Regras de Automatização para NF-es Recebidas” automatiza o lançamento de uma nota fiscal de entrada na ferramenta Notas Fiscais do módulo Financeiro.
11. Buscar notas já arquivadas – essa opção permite o acesso a alguma nota que já tenha sido automaticamente removida pelo sistema para o arquivo morto. Basta indicar a chave e/ou intervalo de período para ter acesso aos registros.
12. Resumo consultas – essa operação permite a visualização da situação da(s) empresa(s) referente às consultas de notas junto ao repositório de notas do governo.
A ferramenta conta também com outras opções como os filtros de pesquisa existentes no topo da tela, onde é possível refinar a sua pesquisa e verificar as informações da forma que você desejar.
A seguir temos o que cada filtro disponível na ferramenta oferece:

- Empresa – permite selecionar uma empresa para a qual se deseja listar os registros. Utilizado para os casos em que você controle mais de um CNPJ em seu sistema.
- Situação Manifestação – busca por documentos que ainda estejam “Sem manifestação” ou cuja manifestação seja: “Ciência da operação”, “Confirmação da operação”, “Operação não realizada” ou “Desconhecimento da operação”.
- Número – filtro por número da nota fiscal.
- Possui Evento – permite que a listagem apresente apenas documentos que contenham evento registrado ou apenas documentos sem eventos.
- Com XML – filtra para mostrar apenas registros que já possuem XML disponíveis no repositório ou os que ainda não possuem o XML.
- Ator – permite que a listagem apresente apenas documentos nos quais a empresa está como destinatária ou então como transportadora.
- Chave – possibilita a busca de uma nota a partir da sua chave de acesso.
- Emissor – filtro que permite a busca por um emissor de nota específico.
- Ambiente – filtro por ambiente de Homologação ou Produção.
- Cancelada/Denegada – apresenta as notas canceladas ou denegadas (notas denegadas são aquelas onde a Sefaz identificou algum problema ou com o emissor ou com o destinatário no momento de sua emissão).
- Importada – permite a busca por notas que estejam importadas na ferramenta “NF-e pré cadastrada” do módulo TMS ou na ferramenta “Notas Fiscais” do Financeiro ou que ainda não tenham sido importadas em nenhuma das ferramentas.
- Período Emissão – é possível filtrar por um período determinado de emissão das notas fiscais.
Mais informações
Há ainda na listagem de registros o botão “Mais informações” onde é possível verificar se a nota conta com algum evento registrado como, por exemplo, o vínculo com a emissão de um CT-e ou MDF-e. Além dos eventos, nesse quadro também será demonstrado o registro das manifestações (ciência da operação, confirmação da operação, etc) que você possa ter realizado no documento.
Para acessar as informações o usuário deve selecionar um dos registros e clicar no ícone “+” ao final da linha.
Vale lembrar que os documentos que possuem algum evento registrado são destacados em amarelo na listagem.
Perfis de visualização da ferramenta
É importante destacar que tudo que foi explicado acima refere-se ao perfil de visualização “Notas Recebidas“. A ferramenta conta ainda com outros dois perfis: “Notas Emitidas” e “Notas Emitidas (Outro Software)“.
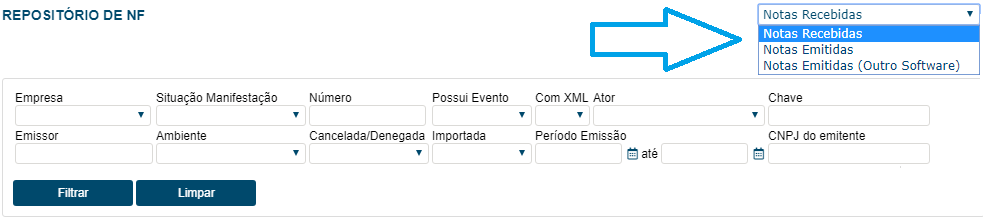
O perfil Notas Recebidas vai mostrar os documentos emitidos contra a empresa ou que a empresa seja transportadora.
Em Notas Emitidas é possível ter acesso às notas emitidas através do sistema Datamex, sendo uma outra opção de acesso aos documentos, além da própria ferramenta Notas Fiscais onde foram emitidas.
Por fim, o perfil Notas Emitidas (Outro Software) servirá para demonstrar as notas emitidas pela sua empresa, porém por outro sistema. É somente através de integração específica com o sistema Datamex que é possível trazer as notas emitidas por outro software.