No material a seguir vamos ver como gerar uma nota fiscal eletrônica no sistema Datamex.
O foco do conteúdo será a emissão de notas fiscais eletrônicas (NF-e – modelo 55), que podem ser referentes à saídas ou entradas.
Por exemplo, quando um armazém geral recebe mercadorias é necessário gerar uma nota registrando a entrada de tais mercadorias.
Para registro de saídas temos situações como as vendas de produtos, devoluções de mercadorias, remessa de mercadorias para armazenagem, entre outros casos.
Para emissão de NF-e no sistema Datamex, seguir os passos abaixo:
Acessar o menu Financeiro / Notas Fiscais / Notas Fiscais e clicar em “Adicionar”.
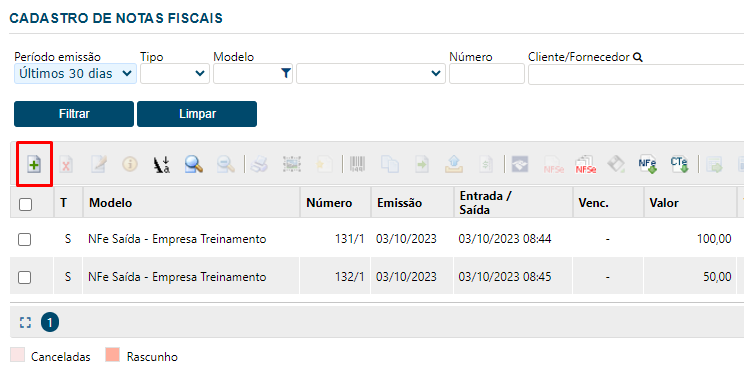
2. Preencher os dados solicitados
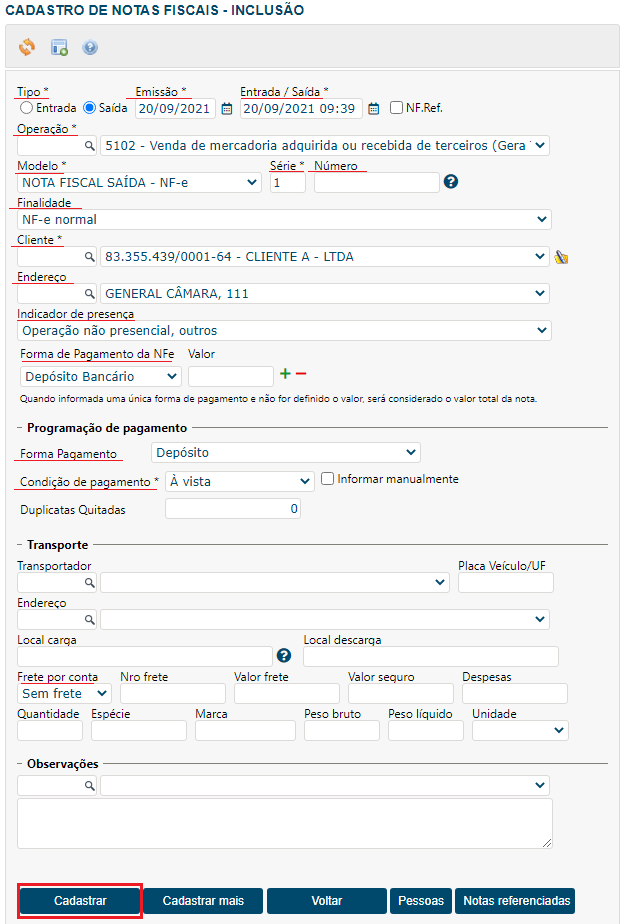
- Tipo: indicar se a nota é de entrada ou de saída.
- Ex: uma nota de recebimento de mercadoria para armazenagem é um documento de entrada, já a venda de mercadorias é uma saída.
- Caso o tipo definido seja “Entrada”, outras opções poderão aparecer em tela, principalmente se a empresa trabalha com movimentação de cargas (estoque próprio ou armazenagem de mercadorias de terceiros). Confira aqui o tópico específico sobre lançamento de notas fiscais de entrada.
- Emissão e Entrada / Saída: campos que o sistema já traz preenchidos automaticamente com a data atual. Se estiver dando entrada em uma nota de data anterior, basta alterar a informação do campo. Em uma entrada pode ocorrer, por exemplo, de a data da emissão da nota ser 31/10 e a entrada no sistema ser 01/11. Bastaria preencher os campos com as datas corretas.
- Operação: definir a natureza de operação do documento.
- É na configuração dos códigos que se encontram definições como a criação automática de um título a pagar ou título a receber no módulo financeiro, entre outras diversas situações.
- Dependendo de como o tipo de operação estiver configurado poderão ser exigidos o preenchimento de campos adicionais, tais como: informações sobre o proprietário da carga (nos casos de notas de armazenagem) ou dados para programação das contas a pagar ou receber no módulo financeiro.
- Modelo: como a tela de notas fiscais tem capacidade para ser utilizada por múltiplas empresas e pode ser utilizada também para emissão de notas de serviço eletrônica (NFSe), podem existir diversos modelos cadastrados. Por isso, é importante o usuário definir o modelo correto da nota que pretende emitir.
- Cliente / Fornecedor: campo para definir o cliente (nos casos de notas de saída) ou o fornecedor (nos casos de notas de entrada) para o qual está sendo realizada a emissão da nota.
- Endereço: o sistema preenche esse campo automaticamente com o endereço da pessoa definida no campo anterior, porém se a pessoa possuir mais de um endereço cadastrado você poderá escolher dentre as opções disponíveis.
- Indicador de presença: pode ser que esse campo esteja configurado no cadastro do “tipo de operação” para não aparecer em tela, pois a ele foi atribuído um valor padrão, mas se o campo estiver em tela basta preenchê-lo conforme as opções disponíveis.
- Essa informação é uma exigência do fisco e consta no arquivo XML da nota.
- Forma de Pagamento da NFe: outra opção que pode estar com um valor padrão definido na configuração do tipo de operação, mas que se estiver disponível em tela deverá ser preenchido conforme a negociação realizada.
- Essa informação é uma exigência do fisco e consta no arquivo XML da nota.
- Quadro “Programação de Pagamento” (será mostrado em tela apenas se o tipo de operação estiver configurado para gerar a criação automática de título no módulo financeiro).
- Forma de Pagamento: campo para informar ao módulo financeiro do sistema como se deu a negociação. Essa informação poderá ser filtrada em relatórios.
- Condição de Pagamento: campo para definição da informação relativa à data de vencimento do título que será gerado no módulo financeiro.
- Quadro “Transporte”: no caso de uma nota de venda de produto, poderá preencher os dados da transportadora que realizará o transporte.
- Em casos de notas de entrada onde a nota possui valor de frete, tal valor influencia no total da nota e se essa nota implicará em programação de conta a pagar, o campo “Frete por conta” deverá ser definido com o valor “Contratação do Frete por conta do Destinatário (FOB)”.
- Observações: campo de texto livre onde poderão ser definidas informações que devem constar na impressão da nota fiscal.
Após o preenchimento dos campos necessários, clicar em “Cadastrar“.
3. Adicionar os itens à nota
Para inserção dos itens (produtos) na nota o usuário deve clicar em “Adicionar” dentro da aba Produtos.
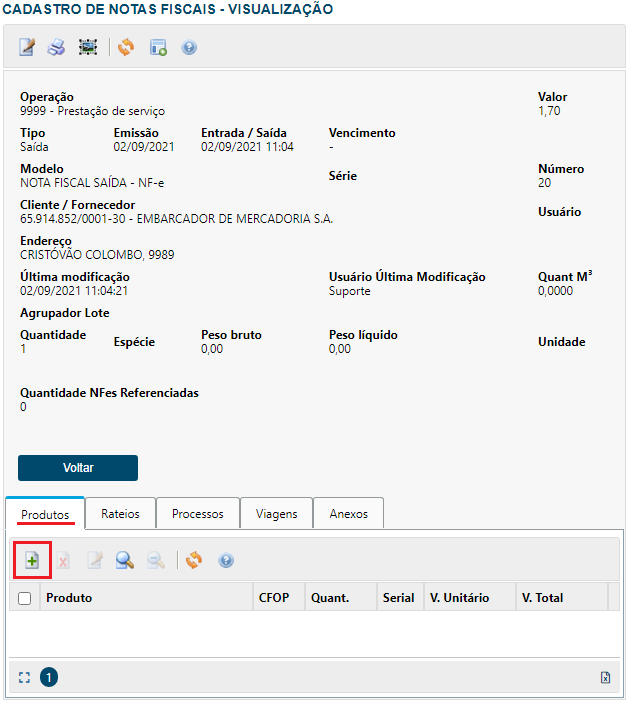
O sistema abrirá a tela abaixo:
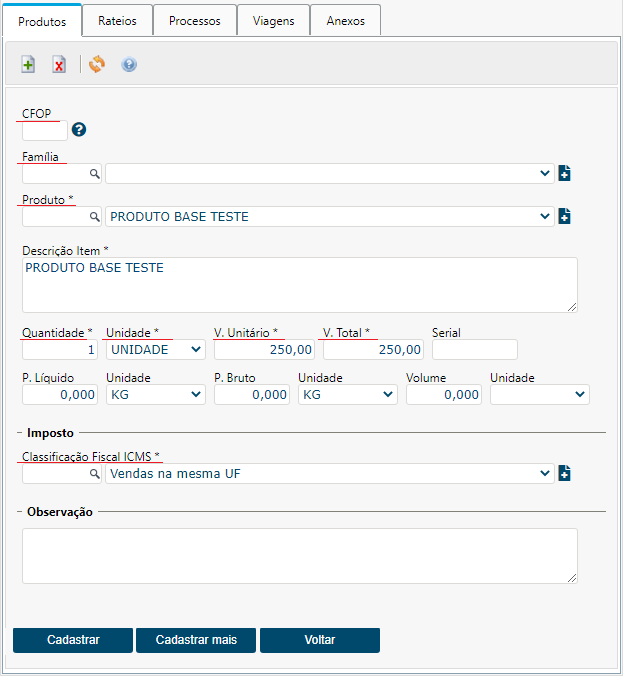
- CFOP: cada ítem de uma nota fiscal possui o seu Código Fiscal de Operações e Prestações (CFOP). Ao deixar esse campo vazio o sistema definirá como CFOP do item o mesmo código utilizado como tipo de operação da nota.
- Resumidamente, o CFOP indica se há ou não recolhimento de impostos sobre os produtos e como isso deve ocorrer.
- Primeiro dígito: determina se o produto ou a atividade é de entrada (1, 2 e 3) ou de saída (5, 6 e 7).
- Segundo dígito: mostra qual é o grupo ou a operação referida no documento fiscal (compra, devolução, exportação, etc…).
- Terceiro e quarto dígitos: estes algarismos não podem ser analisados separadamente, pois identificam a operação, o tipo de produto (imobilizado/uso e consumo), condição da operação, etc.
- Resumidamente, o CFOP indica se há ou não recolhimento de impostos sobre os produtos e como isso deve ocorrer.
- Família: campo com a finalidade exclusiva de auxiliar na busca de um produto no próximo campo, ou seja, se for definida uma família, somente produtos que estejam vinculados a ela é que vão aparecer na pesquisa do campo “Produto”.
- Produto: campo destinado para definição do produto que constará na nota. Caso o produto ainda não esteja cadastrado no sistema é preciso cadastrá-lo.
- Quantidade: informar a quantidade do produto definido.
- Unidade: campo para detalhar a unidade de medida do produto.
- V. Unitário: indicar o valor unitário do produto.
- V. Total: com base na quantidade e valor unitário o sistema definirá o valor total do produto.
- Classificação Fiscal ICMS: dependendo de como o sistema estiver configurado, esse campo poderá estar visível. O seu preenchimento estará ligado às configurações criadas através do menu Financeiro / Configurações / Fiscal / Classificação Fiscal.
- Essa informação definirá os CSTs de ICMS, IPI, PIS e COFINS dos produtos tanto nos registros de entradas quanto nos registros de saídas.
- Veja aqui como vincular um produto a uma classificação fiscal.
Uma vez definido(s) o(s) produto(s) basta clicar em “Cadastrar“.
Para finalizar o lançamento da nota deve-se clicar em “Gravar“.
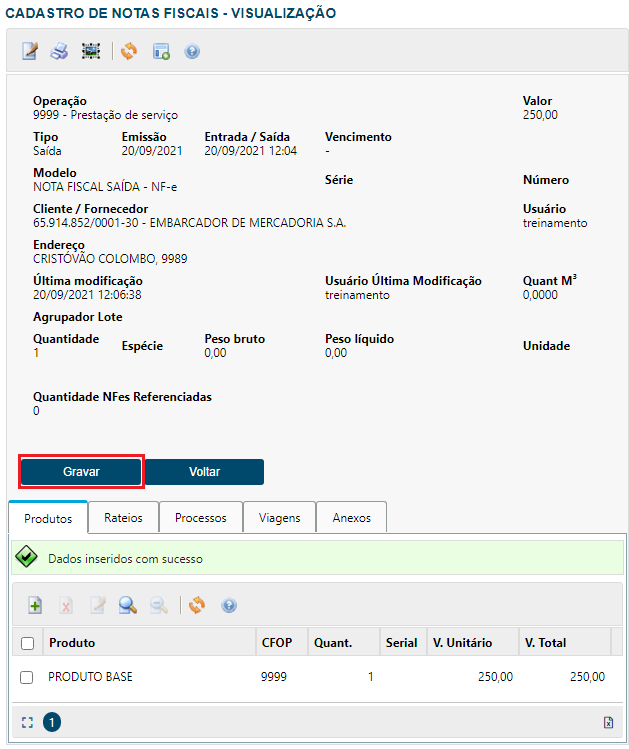
4. Transmissão da NF-e
Havendo necessidade de transmissão da NF-e para a Secretaria da Fazenda, abaixo é demonstrado como proceder:
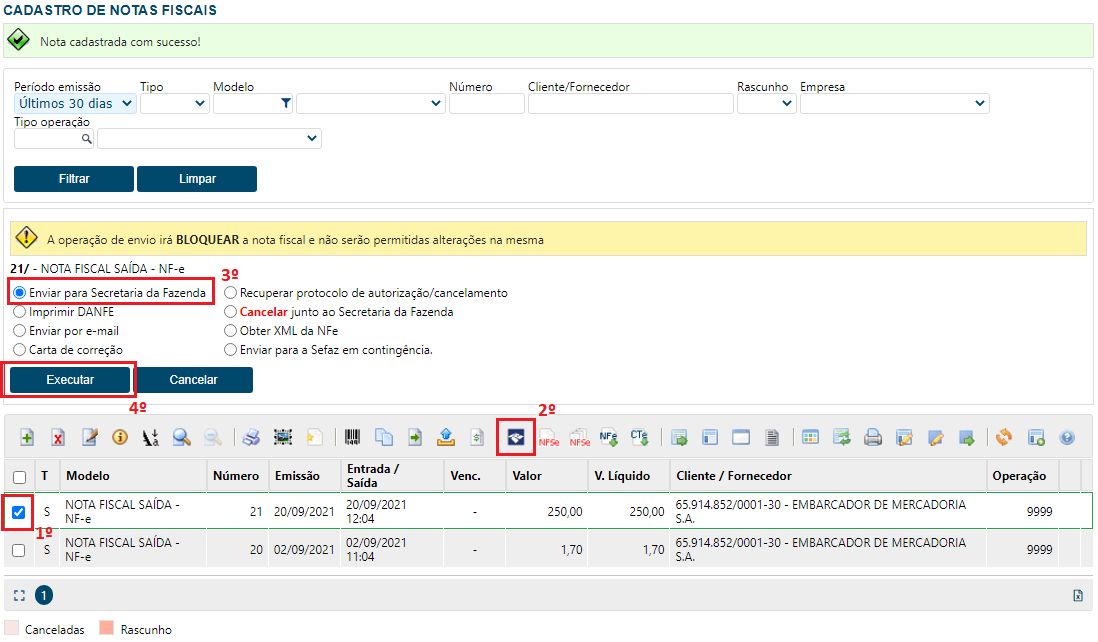
- Selecione o registro desejado;
- Clique no ícone “NFe” (logotipo da Receita Federal);
- Selecione a opção “Enviar para Secretaria da Fazenda”;
- Clique em “Executar”.
Documentos fiscais referenciados
A NF-e exige a informação dos documentos fiscais referenciados em tags apropriadas. Assim, o usuário deve informar as NF-e, CT-e, NF modelo 1/1A, NF de produtor e Cupom Fiscal na estrutura “NFeRef ” sempre que uma NF-e tiver alguma referência a outro documento fiscal.
Na prática, isso significa que em algumas situações de emissão de notas é obrigatório referenciar algum documento anterior que tenha relação com a operação. Um caso comum é na emissão de notas de devolução, onde a empresa adquiriu uma mercadoria e posteriormente a devolve para o fornecedor.
Quando da emissão da NF-e de devolução (uma operação de saída) o usuário precisará referenciar a nota de venda emitida anteriormente pelo fornecedor. Caso essa referência não seja realizada haverá rejeição do fisco no momento da transmissão da nota.
Na tela de notas do sistema Datamex a referenciação de um documento fiscal é feito de forma bastante simples:
Clicar na opção “NF. Ref.” para habilitar o campo “Documentos a serem referenciados”.
Em seguida, basta cadastrar o documento a ser referenciado através do botão “Docs Referenciadss”
Na janela que será aberta clicamos em “Adicionar”:
Então, definimos qual o tipo de documento será referenciado e preenchemos as informações necessárias. Em nosso exemplo será referenciada uma NF-e, sendo necessário informar apenas sua chave e clicar em “Cadastrar”:
Retornando à tela de emissão da nota poderemos informar a nota a ser referenciada usando como filtro de busca o código atribuído pelo sistema ao registro.
Outra forma que pode ser utilizada para referenciar documentos é usando a opção “Novos documentos”. Com esse recurso o sistema permite ao usuário informar diretamente na tela de cadastro da Nota Fiscal as chaves de NF-e ou CT-e que necessitar:

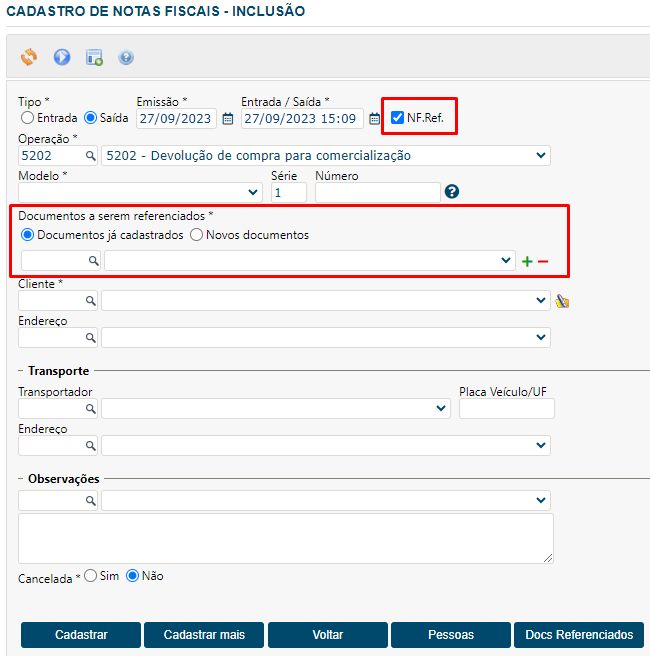


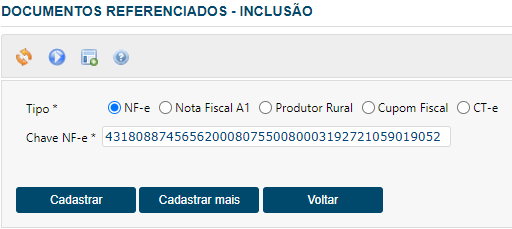
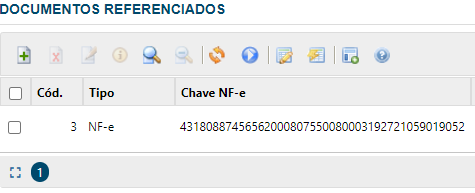
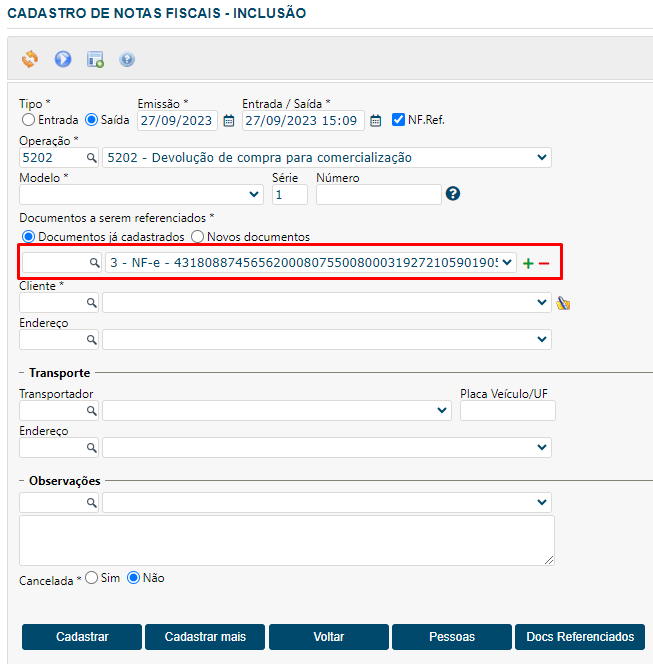
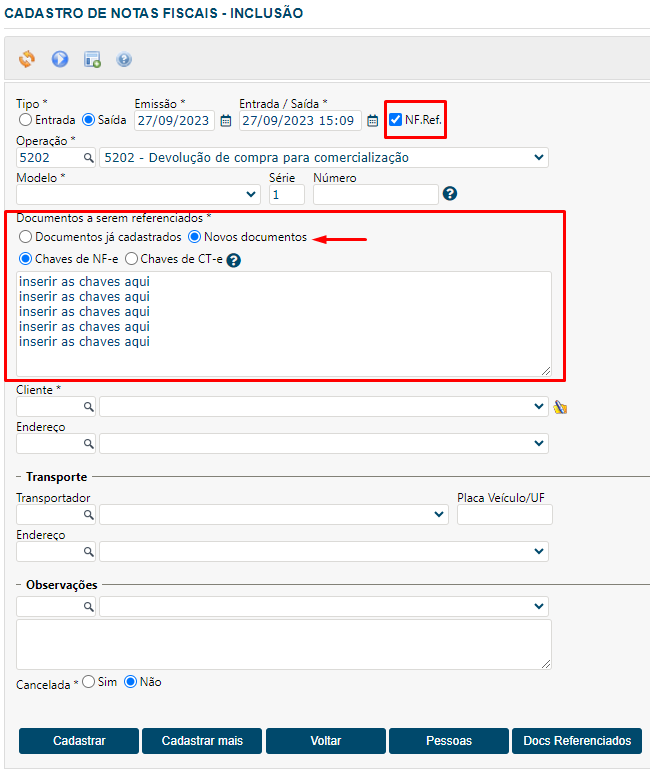
Bom dia. Preciso mudar a LOGO (foto da minha empresa que está no canto superior a esq) da minha nota fiscal, como faço isso?
Olá Paulo,
Poderá acionar nosso time de suporte em um de nossos canais, que receberá a ajuda necessária.
Estamos a disposição.