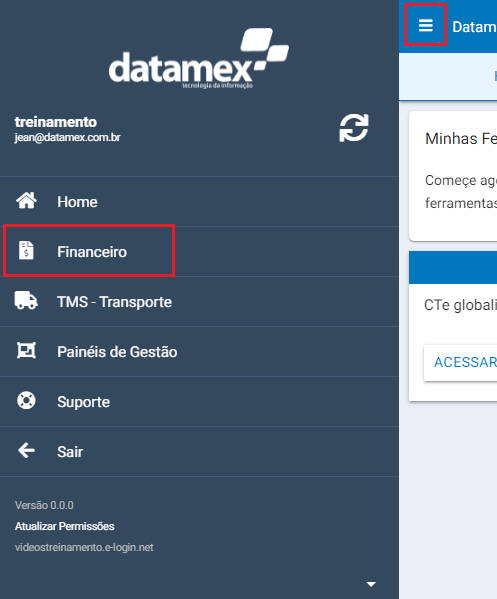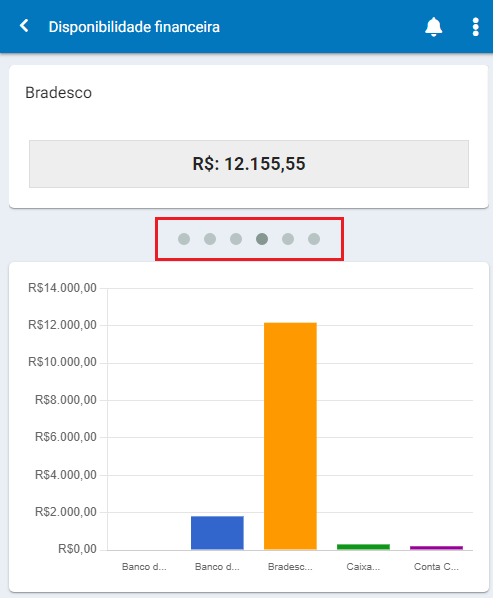O APP Gestor é o aplicativo onde o cliente pode utilizar o sistema Datamex através de seu dispositivo móvel (smartphone ou tablet) para acompanhamento gerencial de suas operações.
Utilização
Clicando no menu e indo na opção Financeiro teremos as ferramentas disponíveis para esse módulo:
Painel financeiro
- Essa ferramenta permite que o usuário tenha uma visão geral do seu financeiro, seja de uma determinada empresa ou de várias empresas consolidadas.
- Nela são mostrados: total dos saldos bancários, total de valores a receber, total de valores a pagar, total de cheques a compensar e saldo final.
- Ao clicar na ferramenta Painel Financeiro é apresentada ao usuário a listagem de empresas as quais ele tem acesso. Caso o usuário tenha acesso a apenas uma empresa o filtro não é mostrado, ou seja, o app já mostrará as informações daquela única empresa.
- A primeira opção é selecionar “Todas Empresas”, o que significa que as informações serão consolidadas entre todas as empresas. Entretanto, também é possível escolher uma empresa específica:
- Saldos Bancários: apresenta o somatório dos saldos das contas financeiras da empresa selecionada.
- Para ser considerada no cálculo, a conta financeira precisa estar com a flag “Saldo para Disponibilidade Financeira” definida em SIM.
- Valores a receber: somatório de todos os títulos a receber em aberto da empresa selecionada.
- Valores a pagar: somatório de todos os títulos a pagar em aberto da empresa selecionada.
- Cheques a compensar: somatório de todos os pagamentos com a transação “Cheque” e que ainda não foram definidos como conciliados.
- Saldo final: resultado do cálculo Saldos Bancários + Valores a Receber – Valores a Pagar – Cheques a Compensar.
- Há ainda a opção de definir que o app deve considerar também os valores de títulos definidos como “previsão” no sistema. Basta clicar no ícone dos três pontos, no canto superior direito da tela, e marcar a opção “Mostrar Previsões”:
- As linhas que apresentarem uma seta podem ser clicadas pelo usuário. Nesse caso o app mostrará mais algumas informações sobre o item escolhido:
- No exemplo acima foi clicado em “Valores a receber”. Então, é demonstrado como o valor total está composto:
- Títulos vencidos (Atrasados)
- Títulos com vencimento na data atual (Hoje)
- Títulos com vencimento em data posterior a atual (Futuros)
- Clicando em uma das linhas o aplicativo mostrará quais os clientes estão com valores em aberto:
- Por fim, clicando em um cliente é possível ver quais são os títulos:
Disponibilidade financeira
- Essa ferramenta permite que o usuário saiba o valor disponível para a empresa, baseado nos valores registrados nas contas financeiras que estiverem com a flag “Saldo para Disponibilidade Financeira” definida como SIM.
- Ao acessar a ferramenta a primeira opção é selecionar “Todas Empresas”, o que significa que as informações serão consolidadas entre todas as empresas. Entretanto, também é possível escolher uma empresa específica:
- Após ter escolhido uma opção o aplicativo mostrará a disponibilidade financeira total. Também é mostrado um gráfico que representa quanto cada conta financeira possui de valor disponível (é possível alternar entre gráfico de barras e de setores):
- No item destacado na imagem abaixo é possível clicar em cada um dos pontos e ir alternando entre as contas financeiras para verificar o valor disponível em cada uma delas:
- Além do exposto acima, é possível também clicar em cima do nome da conta para detalhar ainda mais as informações:
Contas a pagar
- Essa ferramenta mostra ao usuário os valores totais a pagar que a(s) empresa(s) possui(em).
- Ao acessar a ferramenta a primeira opção é selecionar “Todas Empresas”, o que significa que as informações serão consolidadas entre todas as empresas. Entretanto, também é possível escolher uma empresa específica:
- Após selecionar uma opção é mostrado ao usuário a lista de fornecedores com contas a pagar em aberto e seus respectivos saldos:
- Clicando em um dos fornecedores o usuário é encaminhado até a listagem de títulos que compõem o valor a pagar:
- Há ainda a possibilidade de utilização de algumas opções que ficam no ícone no canto direito superior da listagem de contas a pagar.
- As opções disponíveis são:
- Visão: permite definir se devem ser consideradas todas as contas; somente as em atraso; as com vencimento na data atual; as com vencimento em data posterior à data atual; ou ainda pode ser definido um período específico.
- Previsões: dá a possibilidade do usuário decidir se lançamentos definidos como “Previsão” no sistema serão considerados ou não.
- Mostrar Gráficos: mostra um gráfico em tela para melhor identificação dos montantes que a empresa deve aos fornecedores.
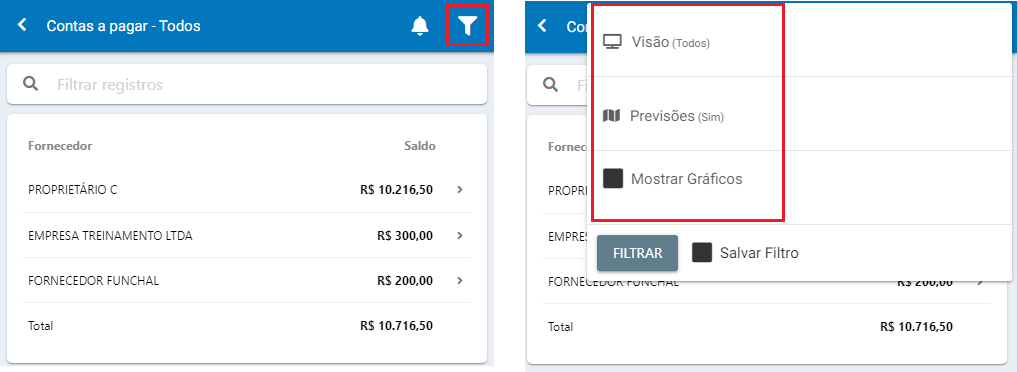
Contas a receber
- A ferramenta mostra ao usuário os valores totais a receber que a(s) empresa(s) possui(em)
- Ao acessar a ferramenta a primeira opção é selecionar “Todas Empresas”, o que significa que as informações serão consolidadas entre todas as empresas. Entretanto, também é possível escolher uma empresa específica:
- Após selecionar uma opção é mostrado ao usuário a lista de clientes com os quais a empresa tem valores a receber em aberto e seus respectivos saldos:
- Clicando em um dos clientes o usuário é encaminhado até a listagem de títulos que compõem o valor a receber:
- Há ainda a possibilidade de utilização de algumas opções que ficam no ícone no canto direito superior da listagem de contas a receber.
- As opções disponíveis são:
- Visão: permite definir se devem ser consideradas todas as contas; somente as em atraso; as com vencimento na data atual; as com vencimento em data posterior à data atual; ou ainda pode ser definido um período específico.
- Previsões: dá a possibilidade do usuário decidir se lançamentos definidos como “Previsão” no sistema serão considerados ou não.
- Mostrar Gráficos: mostra um gráfico em tela para melhor identificação dos montantes que os clientes devem à empresa.
Extrato bancário
- Ferramenta que possibilita ao usuário a identificação das movimentações ocorridas em suas contas financeiras.
- A ferramenta possui 3 possibilidades de definição relativas ao período que será considerado para demonstração das informações:
- Diário: mostra a movimentação total da conta financeira (entradas e saídas) referente à data atual.
- Mensal: mostra a movimentação total da conta financeira (entradas e saídas) para um determinado mês definido pelo usuário.
- Período: mostra a movimentação total da conta financeira (entradas e saídas) para um período específico definido manualmente pelo usuário.
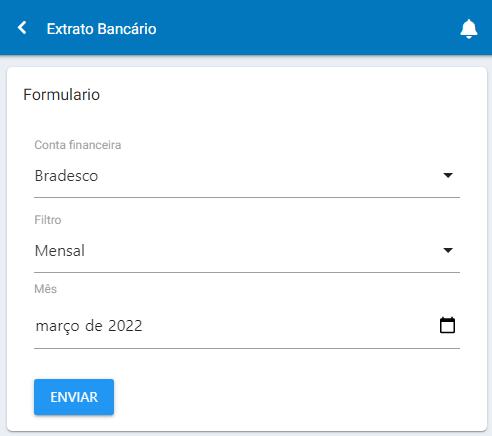
- Após o usuário definir como deseja visualizar as informações o aplicativo as apresenta no formato “Resumido”, conforme exemplo abaixo:
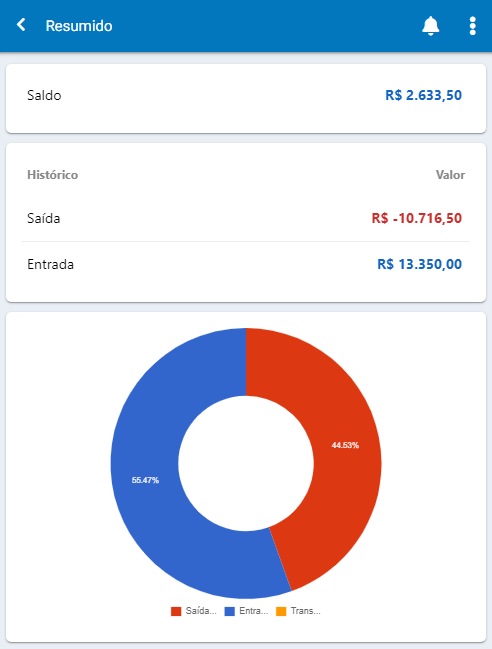
- Utilizando o ícone dos três pontos, no canto superior direito, o usuário pode definir o formato de visualização das informações:

- Completo: nessa visualização são demonstrados todos os lançamentos do período, apresentado o salvo final e um gráfico de linhas com a variação entre débitos (saídas) e créditos (entradas):
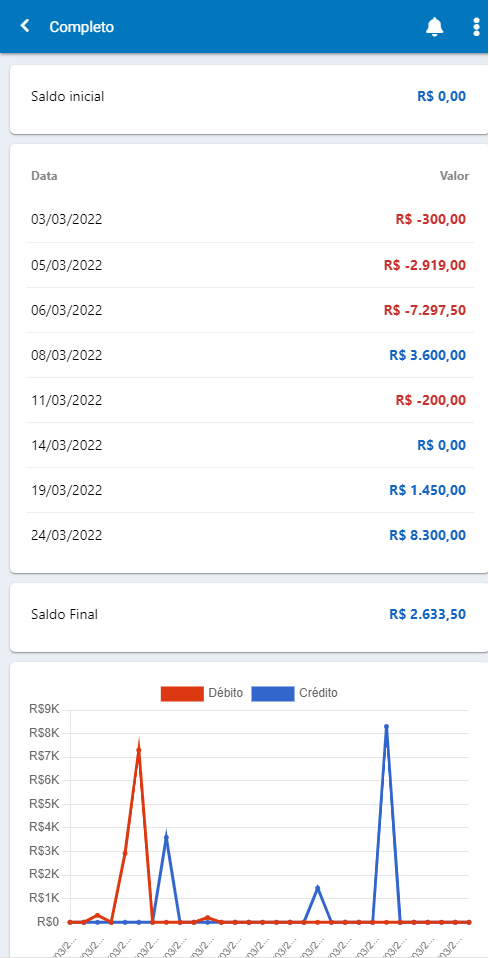
- Resumido: nesse formato de visualização temos apenas o saldo disponível na conta e o total de entradas e saídas, de forma descrita e em gráfico de setores:
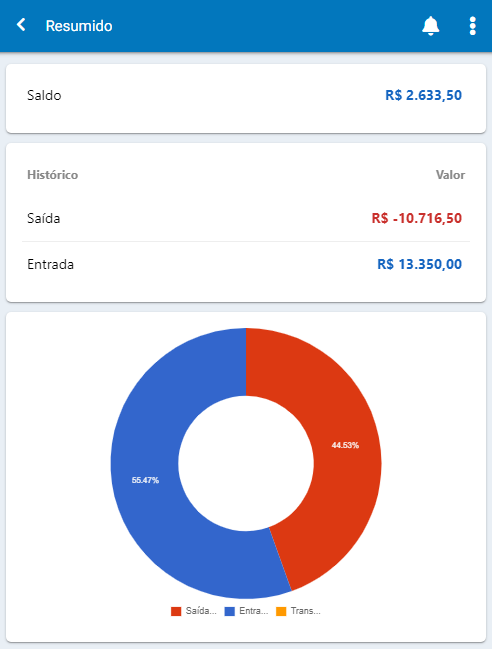
- Créditos: nesse formato apenas as entradas são mostradas individualmente tanto de forma de descrita como em um gráfico de linhas:
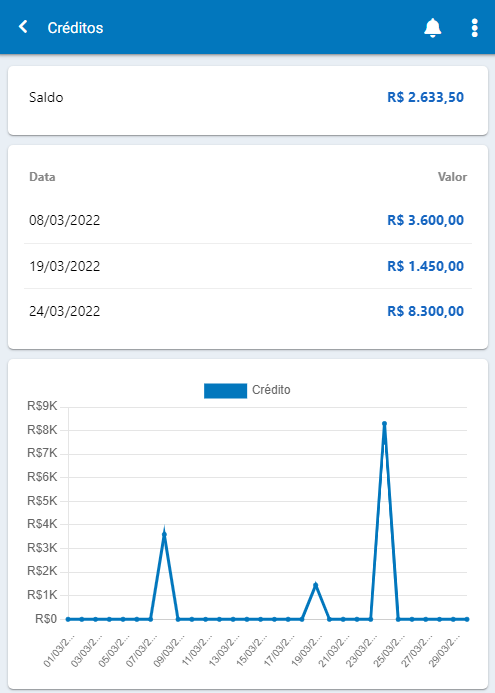
- Débitos: nesse formato apenas as saídas são mostradas individualmente, tanto de forma de descrita como em um gráfico de linhas:
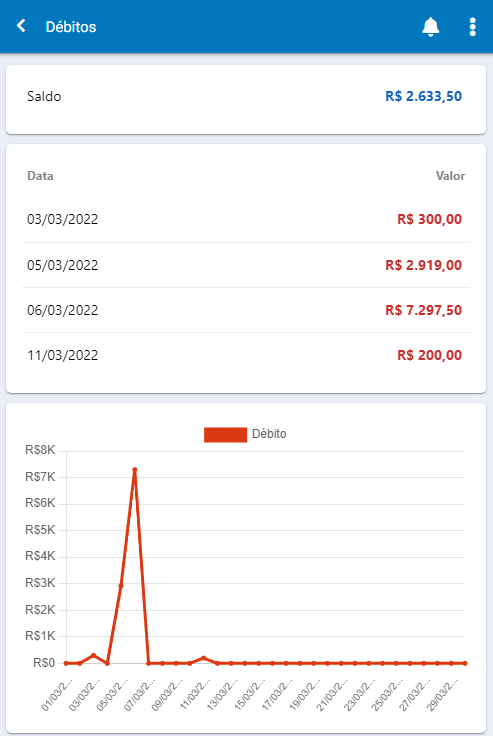
- É importante destacar que nos formatos de visualização “Completo”, “Crédito” e “Débito” o usuário pode clicar na linha correspondente a um lançamento para ter acesso ao seu histórico:

Resumo Gerencial
- Essa ferramenta tem como objetivo demonstrar um resumo da movimentação de determinado período detalhando as contas gerenciais utilizadas.
- Ao acessar a ferramenta o usuário precisa preencher o formulário conforme sua necessidade, onde ele deve definir:
- Empresa: campo para escolher a empresa da qual se quer ver o resultado. Caso o campo não seja preenchido será apresentado o resultado consolidado de todas as empresas cadastradas no sistema e que o usuário possua acesso.
- Tipos contas Financeiras:
- Todas contas: com essa opção selecionada serão apresentados todos os recebimentos e pagamentos efetuados em qualquer conta financeira que o usuário possua acesso, independentemente se na configuração da conta ela esteja definida para não contabilizar os lançamentos no demonstrativo gerencial.
- Apenas contas de demonstrativo: com essa opção marcada serão considerados no relatório apenas recebimentos e pagamentos efetuados em contas financeiras que estejam definidas em sua configuração para contabilizarem os lançamentos no demonstrativo gerencial.
- Indicar: usando essa opção o usuário poderá indicar as contas financeiras específicas que deseja considerar na pesquisa.
- Fato gerador da receita de frete:
- Faturamento CTe: com essa opção selecionada o relatório apresenta como receita oriunda dos fretes o valor de todos os títulos a receber gerados pela ferramenta FATURAMENTO do menu Transporte.
- Emissão CTe: com essa opção marcada o relatório define como receita de frete o valor de todos os CTe gerados no período e essa informação é obtida diretamente da base de Conhecimentos de Transporte existentes para as competências especificadas. Quando essa opção é selecionada, o usuário é obrigado a definir uma conta gerencial que será utilizada pelo relatório para atribuir a receita oriunda da geração de Conhecimentos.
- Gerencial frete: esse campo só aparece se a opção anterior for “Emissão CTe”. Então, será preciso definir uma conta gerencial para que o sistema atribua a ela a receita pela emissão dos Conhecimentos.
- Gerencial: esse campo não é de preenchimento obrigatório e ele serve apenas se o usuário quiser pesquisar por lançamentos realizados especificamente em uma conta gerencial. Por exemplo, se pesquisar pela conta gerencial “Despesas com Energia Elétrica” somente aparecerão no relatório lançamentos com essa conta.
- Data Base (Docs não programados): sabemos que no Datamex os documentos não programados dizem respeito a recebimentos e pagamentos de documentos que não foram lançados nas ferramentas de títulos a receber e títulos a pagar. Por isso, o critério definido nessa opção determinará qual a data desses recebimentos e pagamentos será considerada para apresentar os valores no aplicativo.
- Lançamento: o sistema vai considerar a data efetiva dos recebimentos e dos pagamentos. Exemplo: pagamento de documento não programado efetuado no dia 10/07, a despesa será atribuída ao mês de julho em função da data do lançamento.
- Conciliação: o sistema vai considerar a data de conciliação do lançamento, ou seja, a data em houve a compensação de um valor na conta. Por exemplo, se imaginarmos um recebimento ou pagamento efetuado com cheque no mês 10 e esse só for compensado no mês 11, o relatório atribuirá tal valor ao mês da conciliação (11).
- Lançamento + Pré-datados: praticamente o mesmo tratamento da opção “Lançamento” com a única diferença caso haja pagamentos de documentos não programados com cheques pré-datados. Nessa situação, se há um pagamento com cheque pré-datado o sistema atribuirá a despesa para a competência pré-datada no lançamento. Exemplo: pagamento na competência 08 com cheque pré-datado para a competência 09. No relatório o valor será atribuído à competência 09.
- Data Emissão: com essa opção selecionada o sistema utilizará a data de emissão do documento, caso esse seja preenchida no recebimento ou pagamento de documento não programado.
- Filtro: permite ao usuário definir qual o período o aplicativo deve considerar para mostrar as informações:
- Hoje: considera a data atual.
- Mensal: vai solicitar ao usuário a definição de um mês/ano específicos.
- Período: vai solicitar ao usuário a definição de um dia/mês/ano específicos para o início e dia/mês/ano específicos para o final.
- Últimos 7 dias: vai mostrar as informações dos últimos 7 dias.
- Últimos 30 dias: vai mostrar as informações dos últimos 30 dias.
- Mês atual: vai mostrar as informações do mês vigente.
- Mês anterior: vai mostrar as informações do mês que antecedeu o atual.
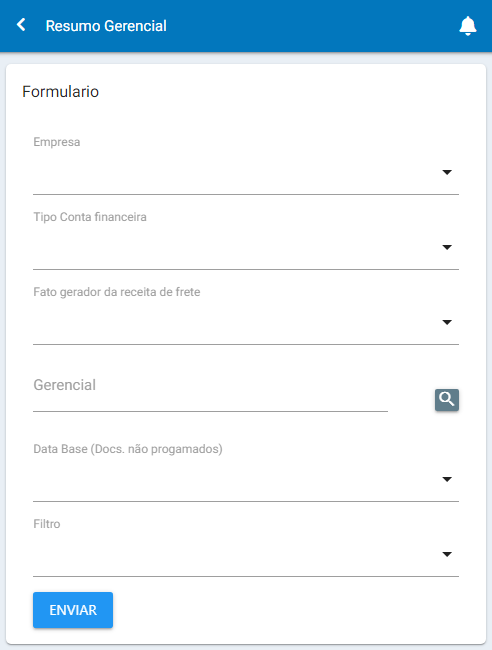
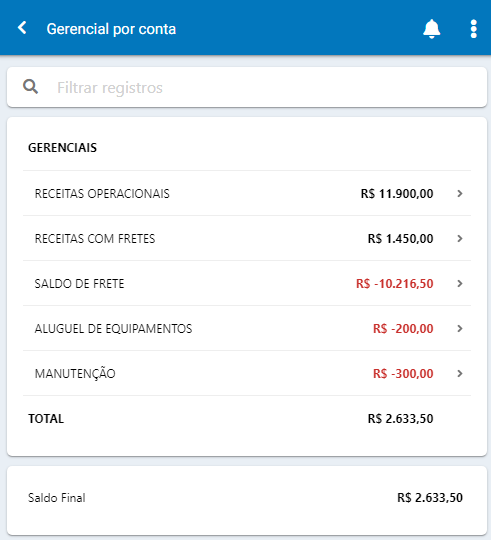
- Nessa ferramenta o usuário consegue ainda optar pelo tipo de regime em que ele deseja visualizar as informações, ou seja, se regime de competência ou regime de caixa:
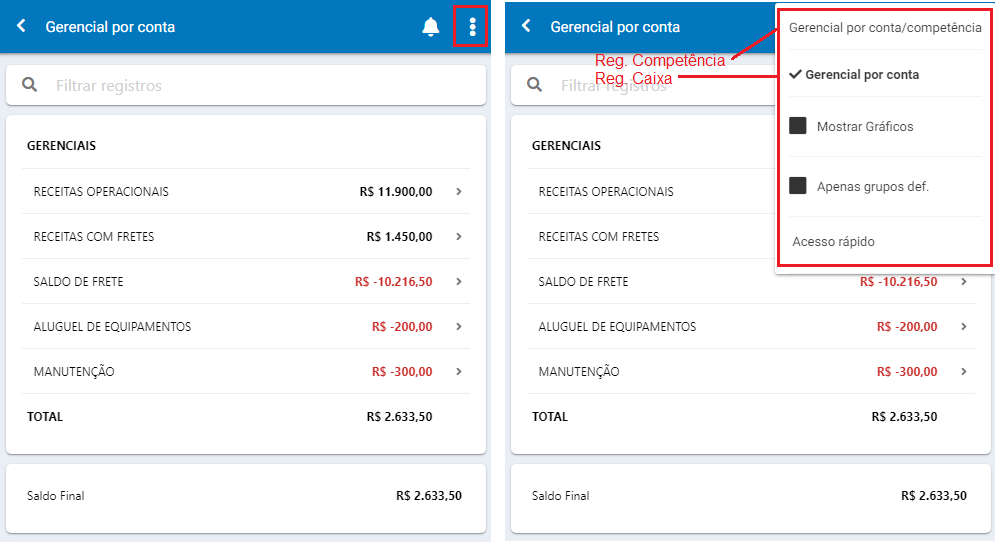
- Clicando em uma das contas gerenciais o usuário tem acesso a mais algumas informações como os lançamentos que juntos montam o valor daquela conta:
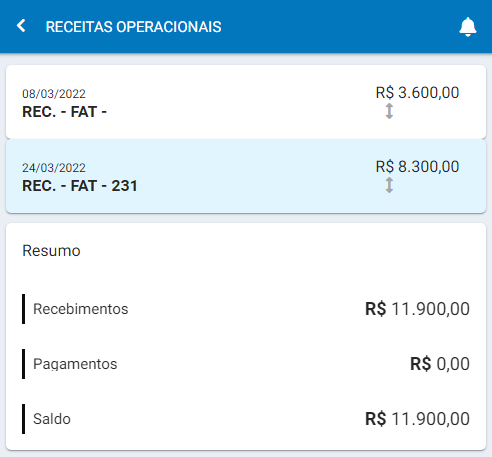
- É possível também habilitar o uso de gráfico, sendo facultado ao usuário a escolha entre o modelo de barras ou de setores.
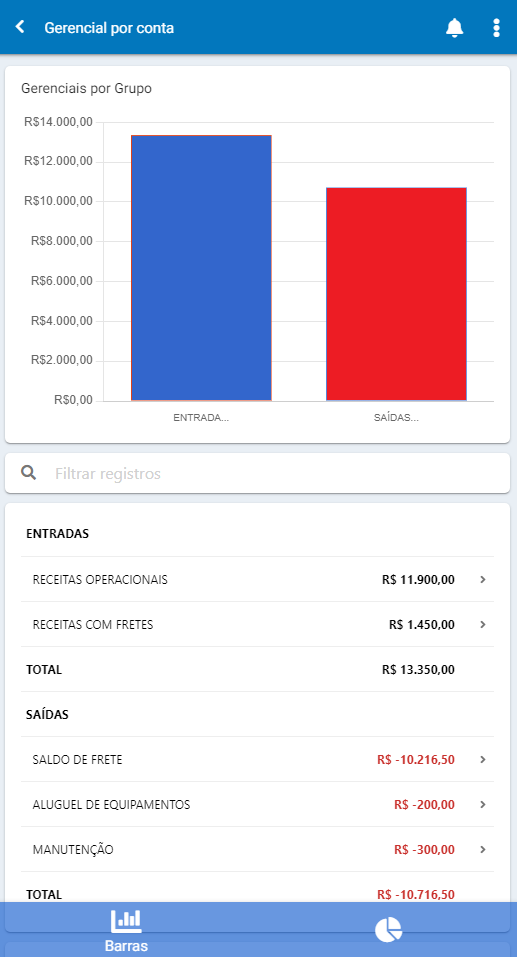
- Os nomes dos grupos gerenciais que aparecem no gráfico devem ser configurados na rotina “Grupos de Entradas e Saídas” do menu Financeiro / Configurações, diretamente no sistema Datamex, onde o campo “Nome Totalizador” deve receber algum valor:
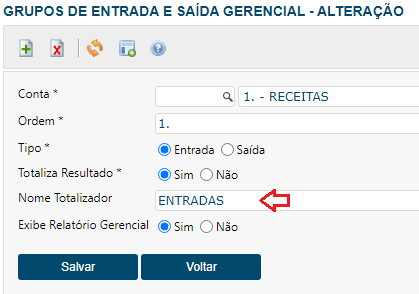
- Em relação a opção “Apenas grupos def.”, a explicação é que ela vai fazer com que o aplicativo apresente apenas as informações de lançamentos realizados em contas gerenciais que façam parte de um grupo (“Grupos de Entradas e Saídas” do menu Financeiro / Configurações).
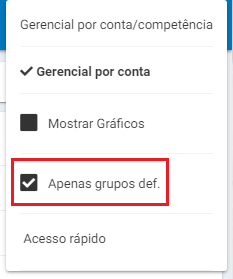
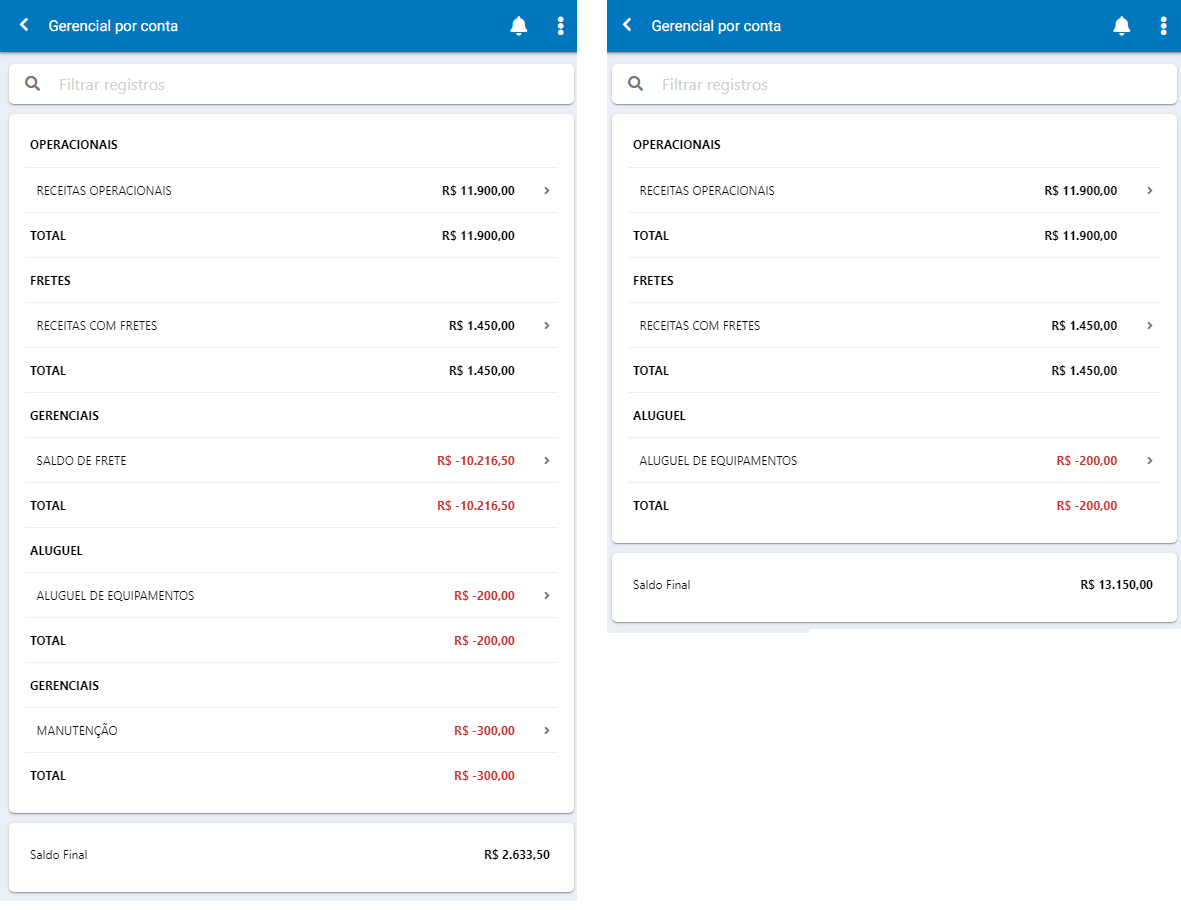
- A seguir temos como a tela da direita na imagem anterior apresentou apenas determinadas contas gerenciais.
- Na rotina “Grupos de Entrada e Saída Gerencial” foram criados alguns grupos e eles receberam .
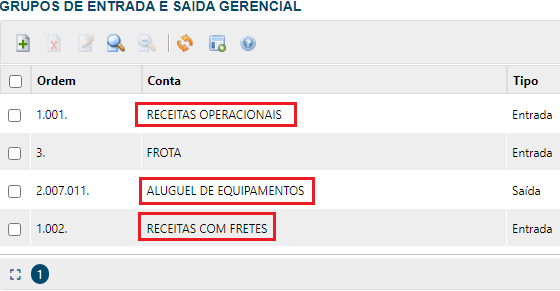
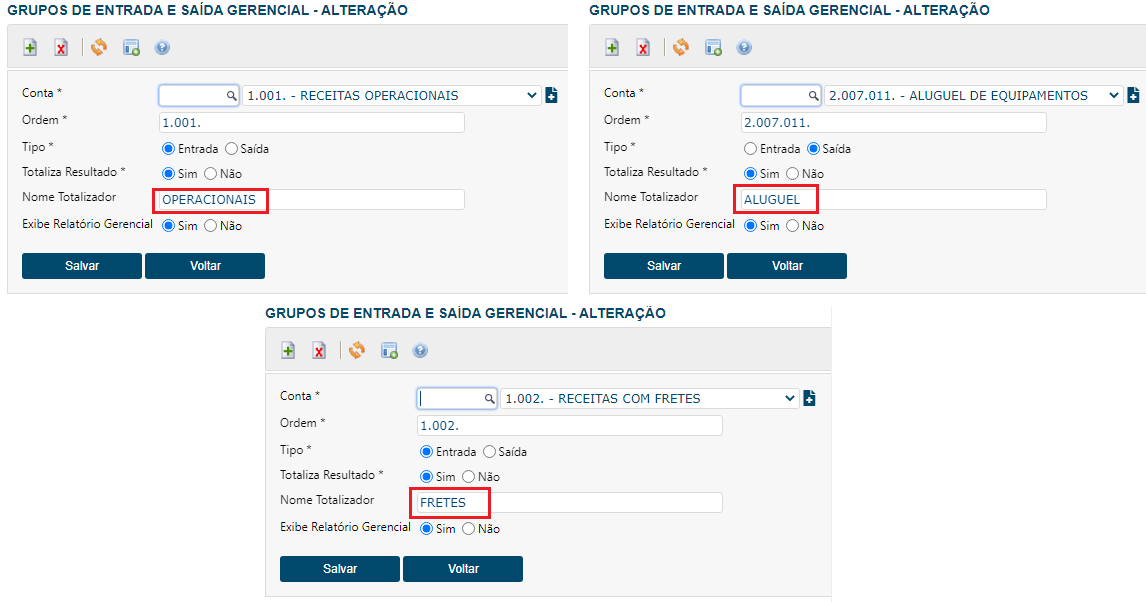
- Com as configurações acima realizadas, somente as contas desses grupos é que aparecerão em tela quando a opção “Apenas grupos def.” for utilizada.
Gerencial 12 Meses
- A ferramenta Gerencial 12 Meses tem o mesmo propósito das rotinas “12 Meses Gerencial Competência” e “12 Meses Gerencial Demonstrativo” do sistema Datamex, ou seja, demonstrar o resultado da(s) empresa(s) mês a mês, seja pelo regime de competência ou pelo regime de caixa.
- Ao acessar a ferramenta o usuário precisa preencher o formulário conforme sua necessidade, onde ele deve definir:
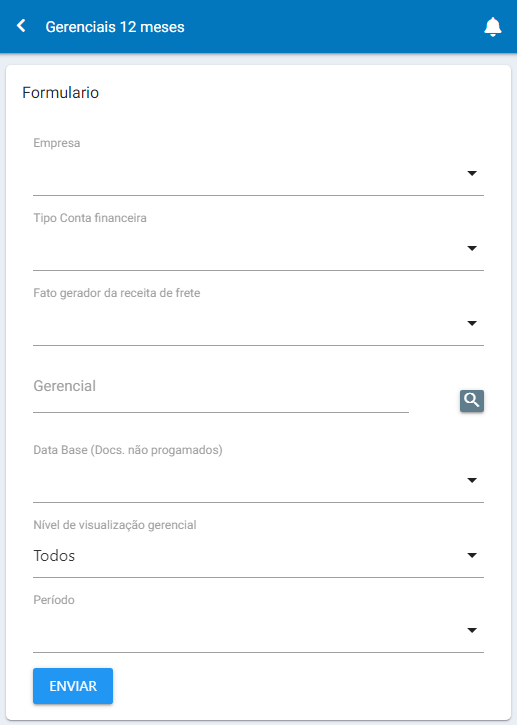
- Empresa: campo para escolher a empresa da qual se quer ver o resultado. Caso o campo não seja preenchido será apresentado o resultado consolidado de todas as empresas cadastradas no sistema e que o usuário possua acesso.
- Tipos contas Financeiras:
- Todas contas: com essa opção selecionada serão apresentados todos os recebimentos e pagamentos efetuados em qualquer conta financeira que o usuário possua acesso, independentemente se na configuração da conta ela esteja definida para não contabilizar os lançamentos no demonstrativo gerencial.
- Apenas contas de demonstrativo: com essa opção marcada serão considerados no relatório apenas recebimentos e pagamentos efetuados em contas financeiras que estejam definidas em sua configuração para contabilizarem os lançamentos no demonstrativo gerencial.
- Indicar: usando essa opção o usuário poderá indicar as contas financeiras específicas que deseja considerar na pesquisa.
- Fato gerador da receita de frete:
- Faturamento CTe: com essa opção selecionada o relatório apresenta como receita oriunda dos fretes o valor de todos os títulos a receber gerados pela ferramenta FATURAMENTO do menu Transporte.
- Emissão CTe: com essa opção marcada o relatório define como receita de frete o valor de todos os CTe gerados no período e essa informação é obtida diretamente da base de Conhecimentos de Transporte existentes para as competências especificadas. Quando essa opção é selecionada, o usuário é obrigado a definir uma conta gerencial que será utilizada pelo relatório para atribuir a receita oriunda da geração de Conhecimentos.
- Gerencial frete: esse campo só aparece se a opção anterior for “Emissão CTe”. Então, será preciso definir uma conta gerencial para que o sistema atribua a ela a receita pela emissão dos Conhecimentos.
- Gerencial: esse campo não é de preenchimento obrigatório e ele serve apenas se o usuário quiser pesquisar por lançamentos realizados especificamente em uma conta gerencial. Por exemplo, se pesquisar pela conta gerencial “Despesas com Energia Elétrica” somente aparecerão no relatório lançamentos com essa conta.
- Data Base (Docs não programados): sabemos que no Datamex os documentos não programados dizem respeito a recebimentos e pagamentos de documentos que não foram lançados nas ferramentas de títulos a receber e títulos a pagar. Por isso, o critério definido nessa opção determinará qual a data desses recebimentos e pagamentos será considerada para apresentar os valores no aplicativo.
- Lançamento: o sistema vai considerar a data efetiva dos recebimentos e dos pagamentos. Exemplo: pagamento de documento não programado efetuado no dia 10/07, a despesa será atribuída ao mês de julho em função da data do lançamento.
- Conciliação: o sistema vai considerar a data de conciliação do lançamento, ou seja, a data em houve a compensação de um valor na conta. Por exemplo, se imaginarmos um recebimento ou pagamento efetuado com cheque no mês 10 e esse só for compensado no mês 11, o relatório atribuirá tal valor ao mês da conciliação (11).
- Lançamento + Pré-datados: praticamente o mesmo tratamento da opção “Lançamento” com a única diferença caso haja pagamentos de documentos não programados com cheques pré-datados. Nessa situação, se há um pagamento com cheque pré-datado o sistema atribuirá a despesa para a competência pré-datada no lançamento. Exemplo: pagamento na competência 08 com cheque pré-datado para a competência 09. No relatório o valor será atribuído à competência 09.
- Data Emissão: com essa opção selecionada o sistema utilizará a data de emissão do documento, caso esse seja preenchida no recebimento ou pagamento de documento não programado.
- Nível de visualização gerencial: o sistema oferece ao usuário a possibilidade de selecionar do nível 1 ao 5. Isso quer dizer que se optar pelo nível 1 os valores serão consolidados nas contas gerencias mais altas (por exemplo, 1 – Receitas e 2 – Despesas). O nível 2 fará com que sejam apresentadas as contas de nível dois (1.1, 1.2, 1.3, 2.1, 2.2, 2.3, 2.4 e etc), além das contas de primeiro nível e assim por diante.
- Período: permite ao usuário definir qual o período o aplicativo deve considerar para mostrar as informações:
- Último trimestre: considera os três últimos meses.
- Último semestre: considera os seis últimos meses.
- Últimos x meses: essa opção exige que o usuário informe o número exato de meses que ele deseja considerar para obtenção das informações.
- Definir manualmente: essa opção exige a definição de mês/ano início e mês/ano fim para obtenção das informações.
- Através do ícone dos três pontos, localizado no canto superior direito da tela é possível alternar entre os regimes de competência e caixa:
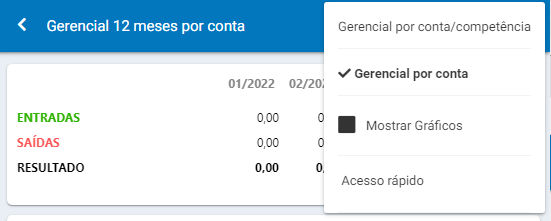
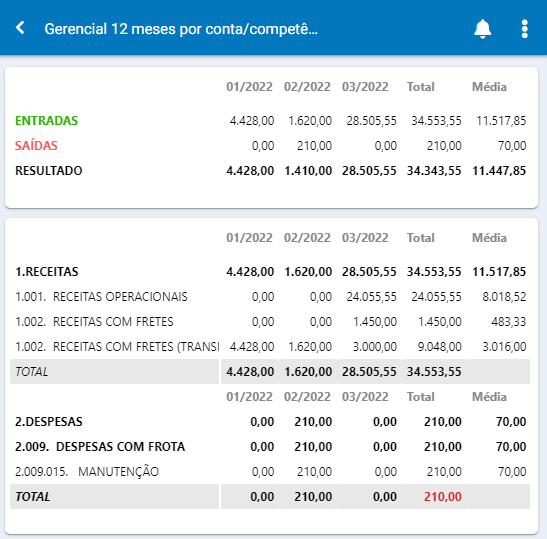
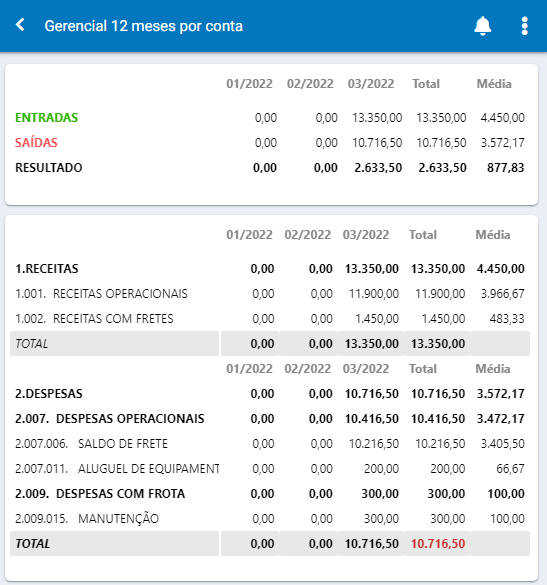
- Ainda através do ícone dos três pontos é possível habilitar a visualização do gráfico:

Fluxo financeiro detalhado
- A ideia da ferramenta é apresentar as mesmas informações que o relatório “Fluxo de Caixa” proporciona aos usuários, ou seja, como está a programação de entradas e saídas de dinheiro da empresa em um determinado período, partindo sempre da data atual para frente.
- Ao acessá-la o usuário poderá verificar um resumo da situação financeira do dia, onde consta o saldo das contas financeiras naquele momento, bem como os valores que teoricamente serão recebidos e pagos nessa data. Ao final há o saldo do período, que corresponde à diferença entre os valores que vão entrar e os que vão sair e, por fim, o saldo acumulado, que é quanto será o saldo das contas financeiras após os recebimentos e pagamentos do dia.
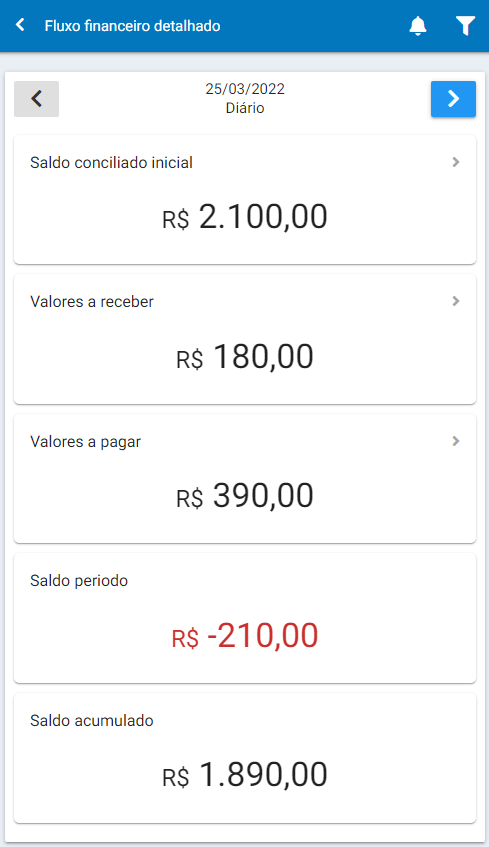
- No ícone dos três pontos, no canto superior direito da tela, o usuário pode determinar alguns critérios:
- Visão: permite que o usuário escolha o período que deseja analisar.
- Diário: o app vai considerar as movimentações previstas de apenas um dia por vez.
- Semanal: o app vai considerar as movimentações previstas a cada sete dias.
- Quinzenal: o app vai considerar as movimentações previstas a cada quinze dias.
- Mensal: o app vai considerar as movimentações previstas a cada 30 dias.
- Considerar Lotes?: se essa opção estiver definida como “SIM”, o sistema vai usar a data de vencimento do lote para considerar que ele compõe a movimentação do período que estiver sendo analisado. Isso quer dizer que o sistema não vai considerar a data de vencimento dos títulos que compõem o lote, mas sim o vencimento do lote como um todo.
- Incluir previsões?: permite ao usuário definir se o sistema deve considerar ou não lançamentos marcados no sistema como sendo uma previsão.
- Visão: permite que o usuário escolha o período que deseja analisar.
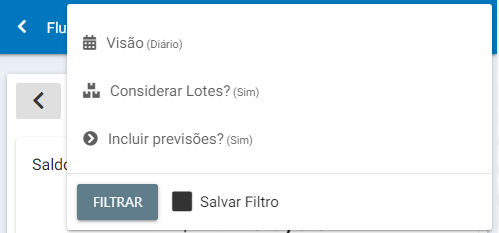
- A seguir temos o que cada item da tela representa:
- Saldo conciliado: valor disponível nas contas financeiras no momento da consulta à ferramenta.
- Valores a receber: valores a receber em aberto que vencem dentro do período analisado.
- Valores a pagar: valores a pagar em aberto que vencem dentro do período analisado.
- Saldo período: diferença entre os valores a receber e os valores a pagar, ou seja, com qual valor a empresa vai ficar após receber tudo e pagar tudo no período analisado.
- Saldo acumulado: resultado da conta Saldo conciliado inicial + Valores a receber – Valores a pagar.