O objetivo deste material é exemplificar como pode ser realizado o processo de compras realizado pela empresa, mais especificamente o processo de cotação de preços.
O processo de cotação de preços praticado pela empresa pode iniciar a partir da utilização da ferramenta “Solicitação Interna de Compra” e finalizar com a utilização da ferramenta “Cotações”.
Através da “Solicitação Interna de Compra” um usuário do sistema pode inserir a sua solicitação de aquisição de determinado produto. Essa solicitação faz com que seja criado o registro de uma cotação na ferramenta “Cotações”. A partir da cotação criada o usuário responsável pelas compras da empresa poderá gerenciar o processo de compra, ou seja, se dará sequência no procedimento encaminhado a consulta de preços aos fornecedores e etc.
1. SOLICITAÇÃO DE COMPRA
A solicitação de compra será realizada através do menu Estoque/Solicitação Interna de Compra. Uma vez na ferramenta, clicar em “Adicionar”.
1.1 Criando uma solicitação interna de compra
Após ter clicado no ícone “Adicionar” aparecerá a tela abaixo, onde deverão ser preenchidos os seguintes campos:
Descrição: preencher com um nome de identificação da solicitção. Ex: “furadeira de impacto 500w p/ setor Produção”;
Solicitante: campo para informar a pessoa que está solicitando o material (só é possível preencher com pessoas que estejam cadastradas como usuárias do sistema);
Observação: campo de texto livre. Pode ser utilizado para qualquer informação que possa ser importante ao comprador;
Limite para Cotação: informar uma data limite para que a cotação de preços seja realizada;
Limite para Entrega: informar uma data limite para que o produto seja entregue. Pode ser útil nos casos de urgência;
Após o preenchimento dos campos necessários, clicar em “Cadastrar”.
1.2 Inserindo os produtos na solicitação interna de compra
Após ter clicado em “Cadastrar”, o sistema demonstrará a visualização da solicitação realizada e disponibilizará a aba “Itens” para que o usuário informe quais itens/produtos deseja incluir na solicitação. Entretanto, pode ocorrer do produto não estar cadastrado no sistema ou o solicitante simplesmente não encontrá-lo. Nessa situação, deverá utilizar o campo “Observação” da tela anterior para descrever detalhadamente os produtos necessários.
Para relacionar os produtos da cotação, clicar no ícone “Adicionar” conforme abaixo:
Família: campo utilizado para selecionar a família a qual o produto alvo da solicitação de compra pertence. A indicação da família não é obrigatória, mas facilita a busca pelo produto desejado, pois ao indicar a família o sistema só listará produtos vinculados a ela.
Produto: informar o produto que se deseja comprar. Deve-se utilizar a primeira caixa de texto para informar parte da descrição ou toda descrição do produto ou então informar o código sob o qual o produto está cadastrado no sistema e teclar “Enter” para o sistema procurar pelo produto desejado.
Quantidade Desejada: informar a quantidade do produto que deve ser comprada.
Quantidade mínima: campo de preenchimento não obrigatório, mas pode ser usado para informar uma quantidade mínima que pode ser adquirida caso não haja condições de adquirir a quantidade desejada.
Unidade: campo para informar a unidade de medida do produto. Por exemplo, “caixa”, “peça”, “litro”, etc. Será preenchido automaticamente caso a unidade de medida tenha sido indicada no momento do cadastro do produto no sistema.
Descrição Produto: será preenchido automaticamente com a descrição dada ao produto em seu cadastro no sistema.
Valor unitário Limite: pode ser utilizado para indicar um valor máximo por cada unidade do produto desejado.
Observação para o fornecedor: campo de texto livre para inserção de qualquer informação que o solicitante julgue ser relevante para o fornecedor. Essa observação será enviada ao fornecedor e o mesmo a visualizará no formulário que ele preenche para repassar os valores à empresa.
Após preencher os dados e clicar em “Cadastrar” o sistema informará que os dados foram inseridos com sucesso.
Poderão ser incluídos quantos itens forem necessários. Finalizado o processo de solicitação interna de compra, a mesma estará disponível na lista de solicitações conforme demonstrado abaixo:
2. COTAÇÃO DE PREÇOS
A cotação de preços será efetuada depois de constatada a necessidade de aquisição de determinado produto. A cotação de preços consiste na consulta, junto aos fornecedores, dos valores dos produtos que a empresa precisa adquirir. A criação da cotação de preços pode ser realizada a partir de uma solicitação interna de compra criada previamente (como foi visto na primeira parte desse tópico) ou diretamente na ferramenta Cotações.
2.1 Criando uma cotação diretamente pela ferramenta Cotações
Acessar o menu Estoque/Cotações e clicar em “Adicionar”.
Na tela acima preencher os campos conforme a necessidade. Abaixo a descrição de cada um deles:
Descrição: preencher com um nome de identificação da solicitção. Ex: “furadeira de impacto 500w p/ setor Produção”;
Status: definir o status adequado para a cotação. Ex: “Aguardando Envio da Cotação ao Fornecedor”;
Obs: os status são configurados pela equipe Datamex. Sendo assim, basta solicitar os status que gostaria de controlar em suas cotações.
Cotação: data da criação da cotação no sistema;
Aprovação: caso a empresa tenha um procedimento onde para dar andamento na cotação é necessária a aprovação de um gestor, esse campo pode ser utilizado para que o gestor defina a data em que ele aprovou a realização da cotação junto aos fornecedores. Por padrão o campo já vem preenchido com a data atual de criação da cotação;
Limite para Cotação: campo para definir a data limite em que a cotação deve ser realizada junto aos fornecedores;
Limite para Entrega: campo para definir a data limite que a empresa precisa que o produto ou produtos sejam entregues;
Observação: campo de texto livre para informações gerais. A informação inserida nesse campo é visualizada pelo fornecedor no momento em que ele responde o formulário de repasse de preços à empresa;
Pré-condições: campo para definir condições ao fornecedor. Ex: “obrigatório que os produtos sejam de primeira linha.”
Anexos: campo para inserir anexos que serão visualizados pelo fornecedor.
Finalizado o preenchimento, clicar em “Cadastrar”.
2.2 Definindo as informações na cotação para envio ao fornecedor
Ao visualizar uma cotação o sistema mostrará algumas abas para que sejam realizadas algumas definições.
2.2.1 Itens
Na aba “Itens” constarão os produtos/mercadorias definidos na solicitação interna de compra, caso essa tenha sido criada. Caso contrário, incluir manualmente os itens na cotação.
Na aba Itens clicar em “Adicionar” e preencher os itens discriminados da mesma maneira que são inseridos os itens na Solicitação Interna de Compra (tópico 1.2 acima).
Poderão ser incluídos quantos itens forem necessários na cotação, bastando utilizar o botão “Cadastrar mais” ou novamente em “Adicionar” caso tenha clicado em “Cadastrar”.
2.2.2 Fornecedores Cotados
A aba “Fornecedores Cotados” apresentará automaticamente os fornecedores que por ventura estejam vinculados aos produtos na aba Fornecedores no cadastro de Produtos.
2.3 Realizando a cotação (envio da solicitação de preços ao fornecedor)
Assim que todos os fornecedores necessários estiverem listados, a solicitação de preços deve ser encaminhada aos mesmos. Após essa ação a cotação pode ter seu status atualizado.
Caso algum dos fornecedores da listagem não deva receber a solicitação de preços, basta não selecioná-lo para envio da cotação ou removê-lo da listagem antes de enviar a solicitação aos demais (basta selecioná-lo e clicar no ícone “Remover”).
Após o envio da solicitação de preços aos fornecedores, os mesmos recebem um e-mail para que acessem um link específico do sistema e informem seus orçamentos.
À medida em que os fornecedores forem respondendo as cotações, as mesmas ficam visíveis no sistema através da aba “Cotações Fornecedores”.
A aba “Cotação manual de fornecedores” deve ser utilizada caso a empresa obtenha as informações referentes à cotação por outro meio que não seja através da resposta do fornecedor diretamente pelo sistema. Então, através dessa aba o usuário informa manualmente os valores e condições informadas pelo fornecedor por telefone, e-mail, etc.
Na aba “Melhores Cotações” o sistema demonstra as melhores oportunidades, porém é importante salientar que o único critério utilizado pelo sistema é o valor do(s) produto(s).
Após a cotação e a decisão da empresa em prosseguir com a compra, o status da cotação deve ser atualizado para, por exemplo, um status que simbolize que a compra está aprovada.
Caso mesmo após a cotação a empresa resolva não proceder com a compra, poderá atualizar o seu status para, por exemplo, um status que simbolize que o processo foi cancelado.

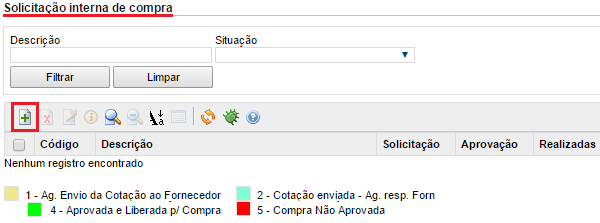
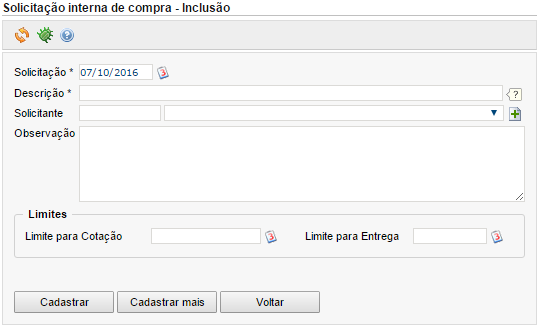
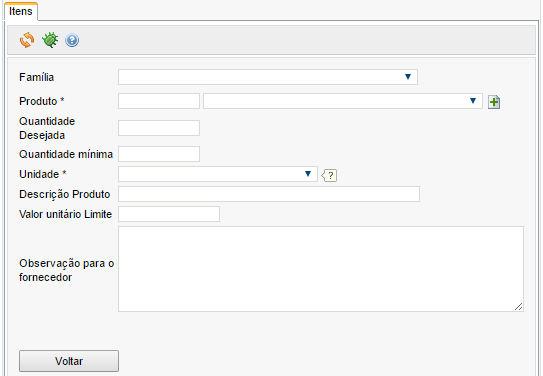
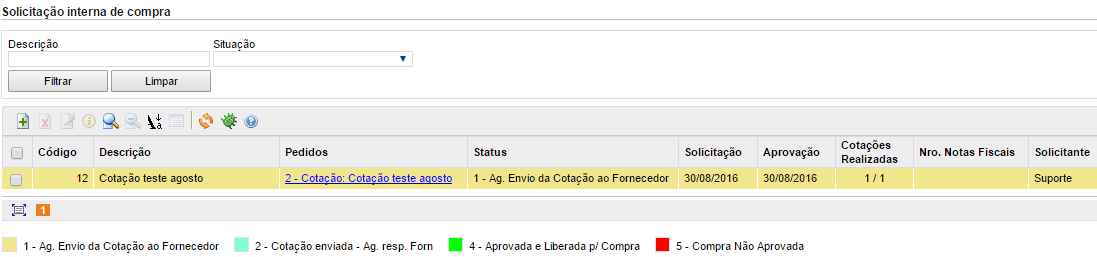
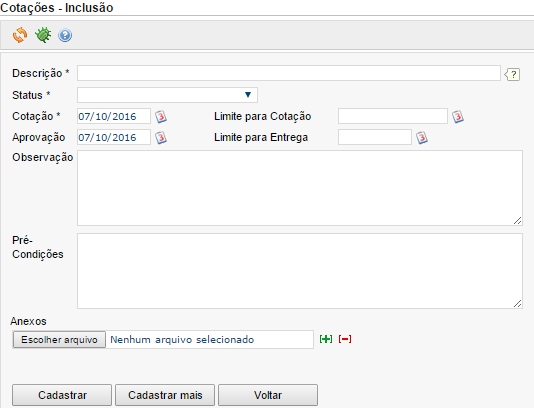
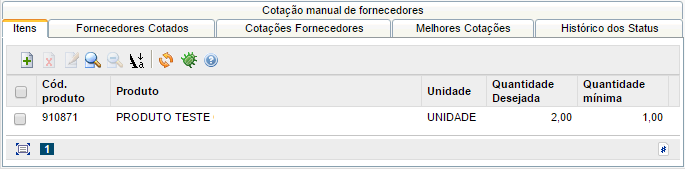
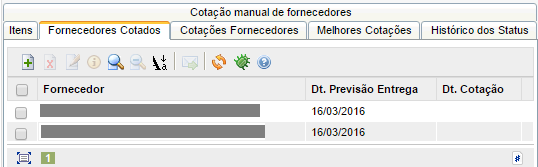
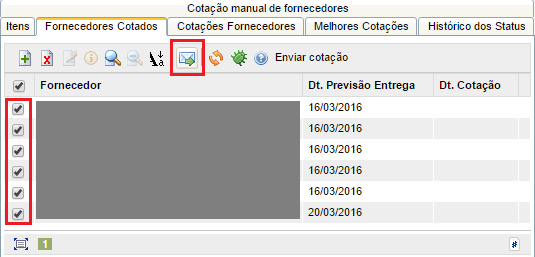
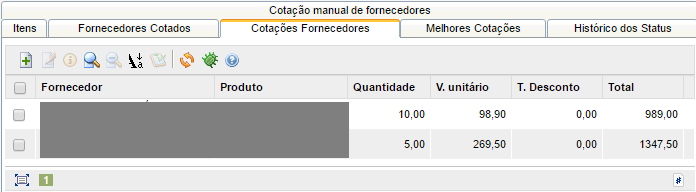
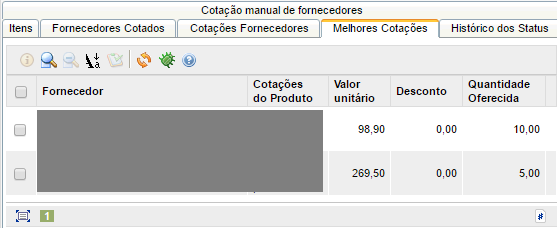
Boa tarde.
Após efetuado a compra o material é entregue, qual será o procedimento para mudar a cor do status para MERCADORIA RECEBIDA QUE SERÁ NA COR AZUL.???
Oi Paulo,
Verifiquei que o analista já realizou contato e sanou suas dúvidas.
Estamos a disposição.