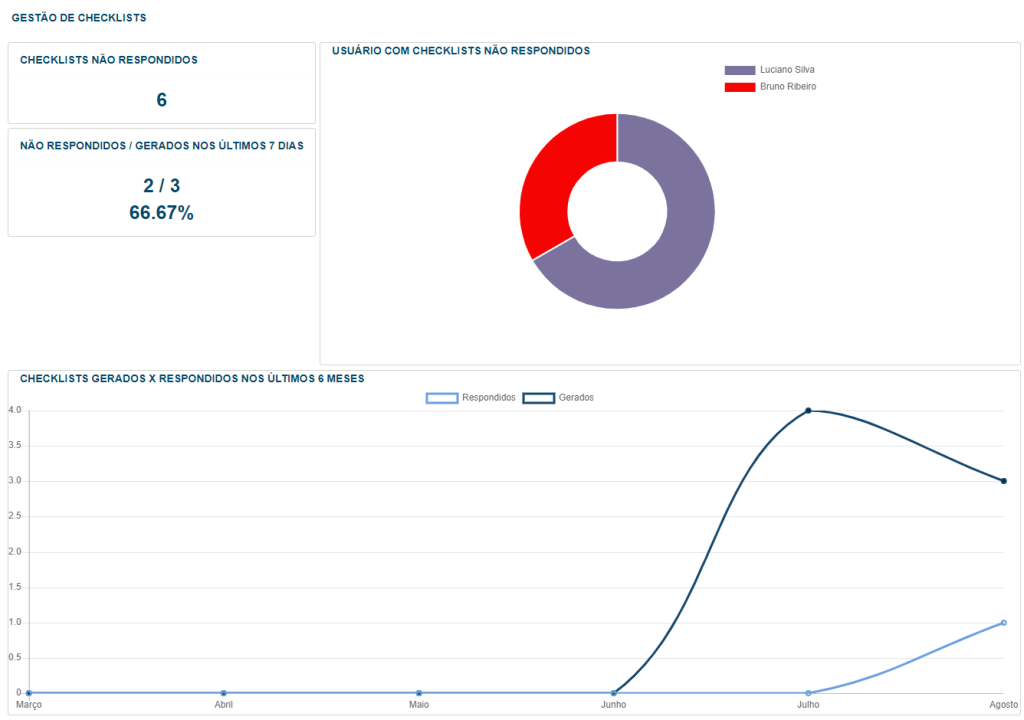Os checklists fazem parte do cotidiano das transportadoras que buscam se diferenciar no mercado logístico. A partir da execução dessas listas de checagem, os gestores da frota podem obter informações essenciais para as tomadas de decisão mais inteligentes. Seus veículos estão em plenas condições de operação? Os procedimentos estão sendo seguidos à risca? Essas perguntas podem ser respondidas através de checklists bem estruturados e adaptados à realidade da sua empresa.
Foi pensando em entregar essas informações para os nossos clientes que nós desenvolvemos as ferramentas de Checklists no Super TMS. Com uma configuração flexível e uma aplicação fácil, você poderá acrescentar esse recurso ao seu dia-a-dia e buscar uma cultura de manutenção preventiva que resulta em redução de custos e redução dos riscos à produtividade do seu negócio.
E nesse tópico vamos detalhar essas ferramentas, cobrindo seu uso desde a configuração até à análise a partir dos nossos dashboards.
Estrutura de um checklist
Antes de configurarmos um checklist é preciso entender como ele é estruturado. No nosso sistema, os checklists apresentam modelos, que basicamente é uma identificação do checklist e para que ele serve. Dentro de cada modelo há grupos de questões que, como o nome indica, servem para agrupar determinadas perguntas por “categoria” de forma que essas organizam o formulário que é preenchido no aplicativo. Por fim, dentro dos grupos estão dispostas as questões que são justamente as perguntas que devem ser respondidas na aplicação do checklist.
Vamos ver um exemplo abaixo. Nós temos o modelo: Revisão para viagem
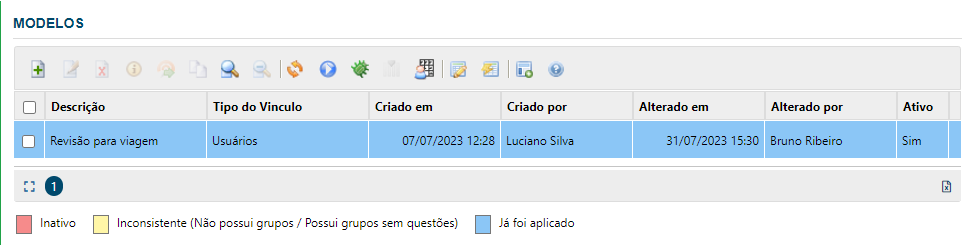
Ao visualizar esse modelo, veremos os grupos de questões. Nesse exemplo temos os grupos abaixo:
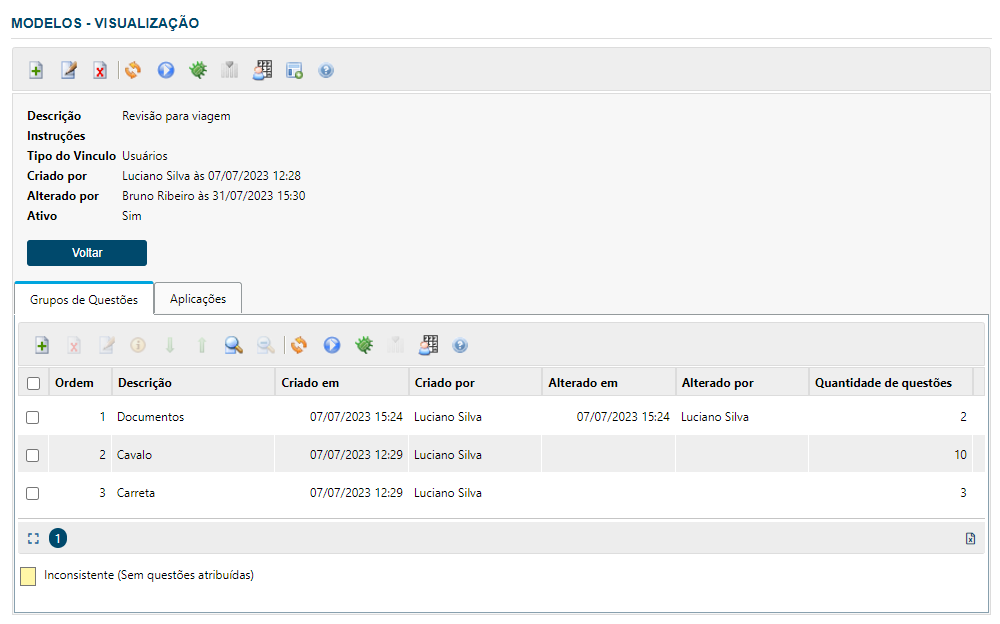
Agora vamos visualizar o primeiro grupo Documentos. Temos as seguintes questões:
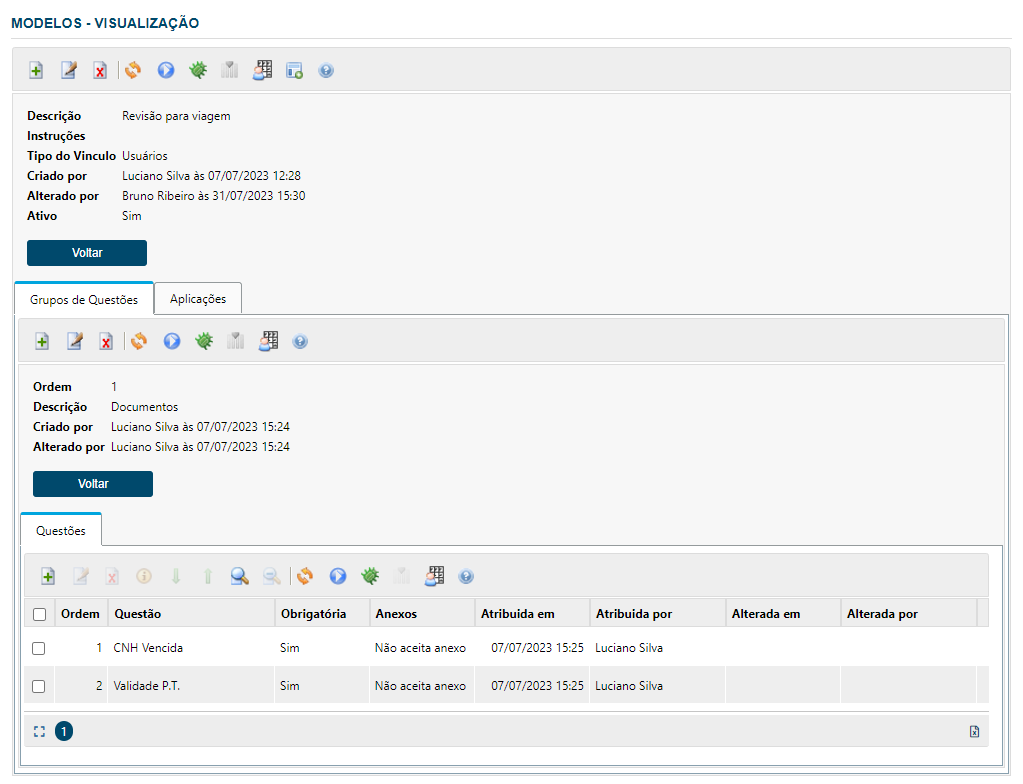
Configurando um modelo de checklist
Vamos agora começar a configuração de um novo modelo de checklist. Para isso, vamos acessar a rotina Checklists › Modelos
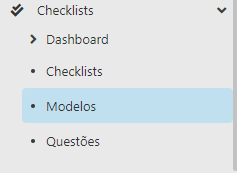
Ao clicar em Adicionar teremos o seguinte formulário:
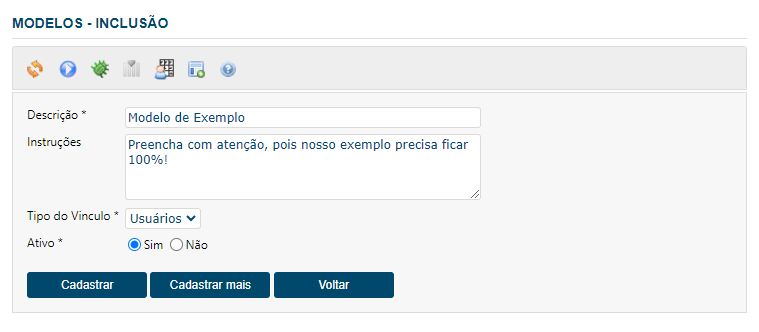
Explicando os campos:
Descrição será o “nome” do modelo.
Instruções é um campo de texto que permite passar informações extras para os usuários que irão responder o checklist.
Tipo do Vínculo hoje conta com apenas a opção Usuários mas futuramente terão outros tipos para poder aplicar por exemplo um checklist vinculado diretamente a algum veículo ou equipamento da frota.
Ativo define se o modelo poderá ou não ser utilizado para aplicação.
Configurando grupos de questões
Para configurar um grupo de questões é preciso visualizar um modelo, isso porque os grupos são específicos de um modelo e portanto esse cadastro só está disponível na detail Grupos de Questões. Ao clicar em adicionar, basta dar um nome para esse grupo no único campo do formulário, Descrição.
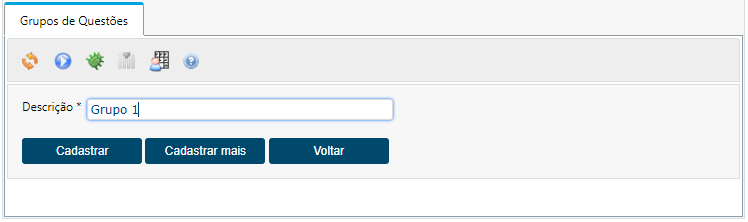
Abaixo a lista de grupos cadastrados nesse exemplo:
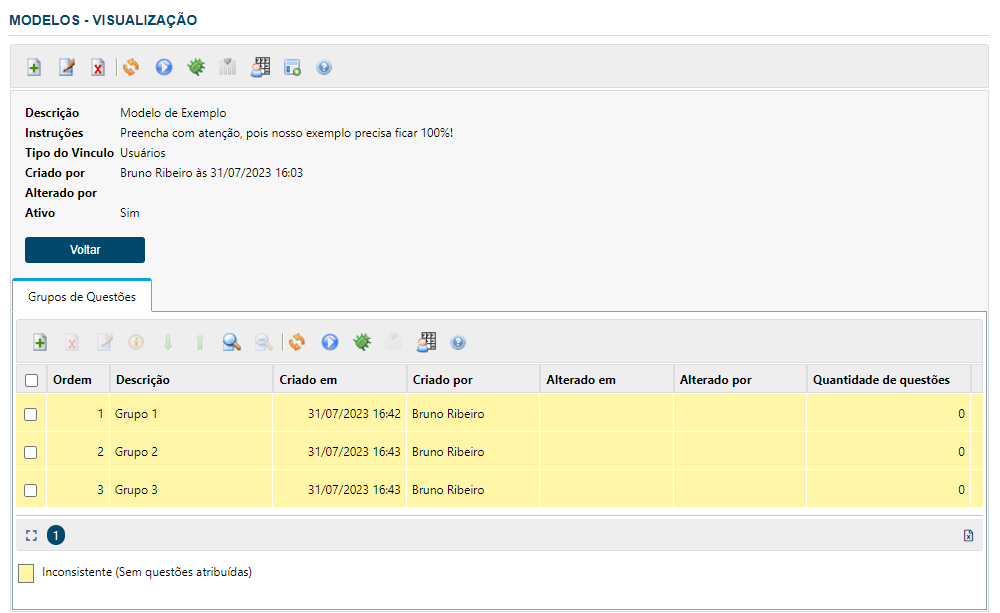
Configurando as questões
Para configurar questões nós precisamos acessar a rotina Checklists › Questões. Embora na visualização dos grupos exista uma detail de Questões, essa detail serve para vincular questões existentes ao grupo selecionado. Nós vamos abordar essa parte mais pra frente…
Seguindo, ao acessar a rotina e clicar em adicionar teremos o seguinte formulário:
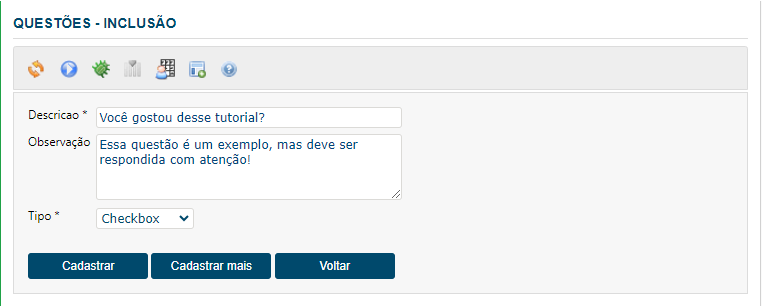
Os primeiros campos são semelhantes aos campos do cadastro de modelo, entretanto no caso das questões a Descrição é a pergunta em si. No campo Observação você pode colocar informações adicionais para a resposta da pergunta, não sendo um campo obrigatório.
Agora vamos falar do campo Tipo. Basicamente, ele é responsável pelas demais configurações que uma questão pode ter, em relação à resposta. Nós temos as seguintes opções de tipo:
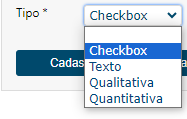
Checkbox: utilizado em casos onde a resposta deve ser de marcar, representando um “Sim ou Não”.
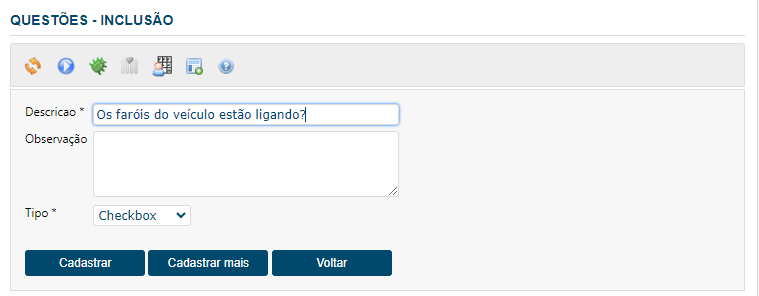
Texto: utilizado quando se deseja que a resposta seja escrita pelo usuário. Além disso, é necessário definir o formato de texto que deve ser preenchido conforme as opções abaixo:
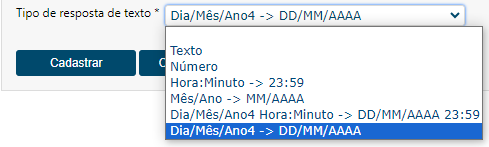
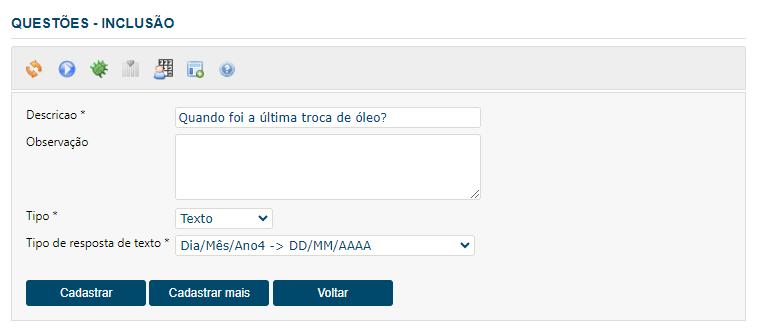
Qualitativa: usado para definir uma resposta em escala, como por exemplo: excelente/bom/ruim/péssimo. A vantagem do nosso sistema é que essa escala é totalmente customizável, podendo assim definir quaisquer opções em uma quantidade infinita de opções também.
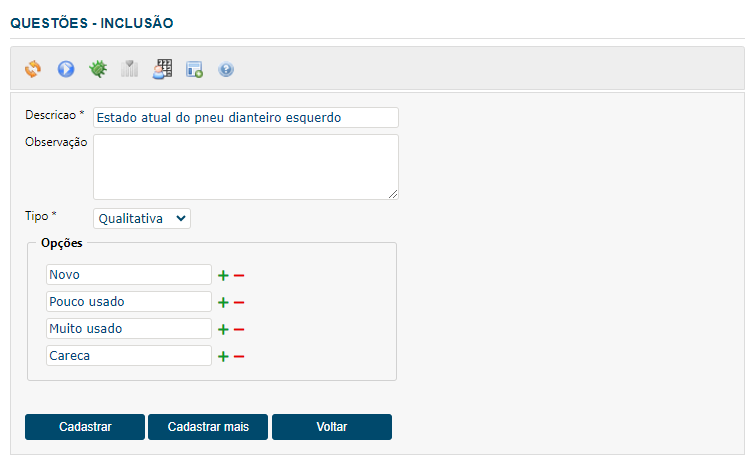
Quantitativa: semelhante à opção qualitativa, esse tipo é utilizado para responder em escala também porém em escala númerica. Nessa opção você define o limite mínimo e o máximo e no aplicativo a resposta terá um salto de 1 em 1 do mínimo ao máximo.
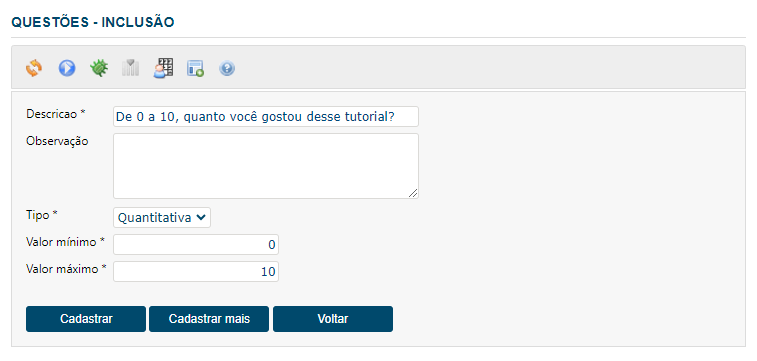
Vinculando questões a um grupo
Vamos agora voltar para a visualização de um grupo de questões dentro de um modelo de checklist. É aqui que nós iremos fazer o vínculo entre os grupos (que criamos no segundo índice desse tutorial) e as questões que criamos no índice anterior. Ao clicar em Adicionar na detail de Questões dos grupos, teremos um formulário simples conforme abaixo:
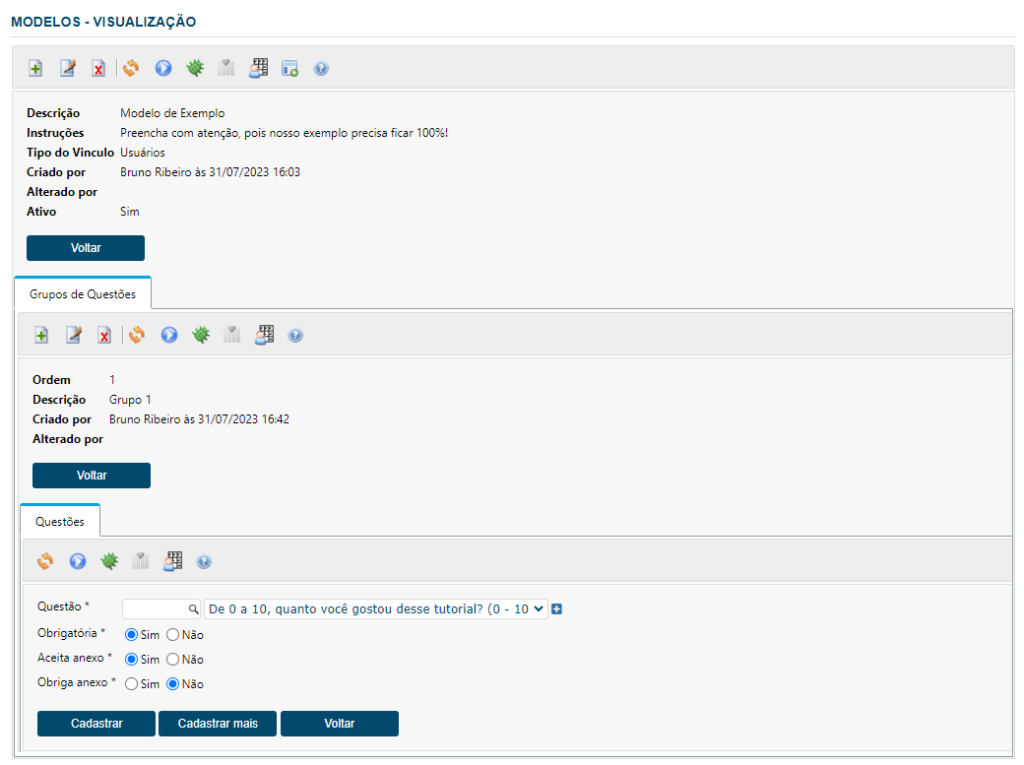
Primeiramente temos uma busca por Questão. Aqui nós escolheremos uma questão dentre todas as que temos cadastradas na nossa base. Poderemos definir então se ela é Obrigatória e também se ela Aceita anexo. Caso aceite, podemos definir também se o anexo será obrigatório ou não através do campo Obriga anexo.
Basta clicar em Cadastrar que a questão estará vinculada com esse grupo de questões do modelo selecionado.
Reordenando grupos e questões
Conforme mencionado anteriormente, os grupos servem para organizar as questões que serão respondidas no checklist porém temos ainda outro recurso de organização que é a ordem, tanto dos grupos quanto das questões de cada grupo. Através das operações Rearranjar ordenação é possível reordenar esses registros. De forma bem objetiva, a operação da setinha pra baixo muda o registro pra baixo na ordem e a setinha pra cima muda o registro pra cima.
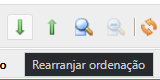
Gatilhos em questões
Retomando um assunto que foi mencionado anteriormente nesse tópico, vamos falar agora dos gatilhos. Os gatilhos nada mais são do que automatizações que podem ser configuradas sobre as questões para que determinado tipo de resposta execute determinado tipo de ação. Por exemplo: quero mandar um e-mail quando a resposta da questão X for Y. Para isso, basta visualizar uma questão dentro do grupo de questões de um modelo específico e ir até a detail Gatilhos, conforme abaixo:
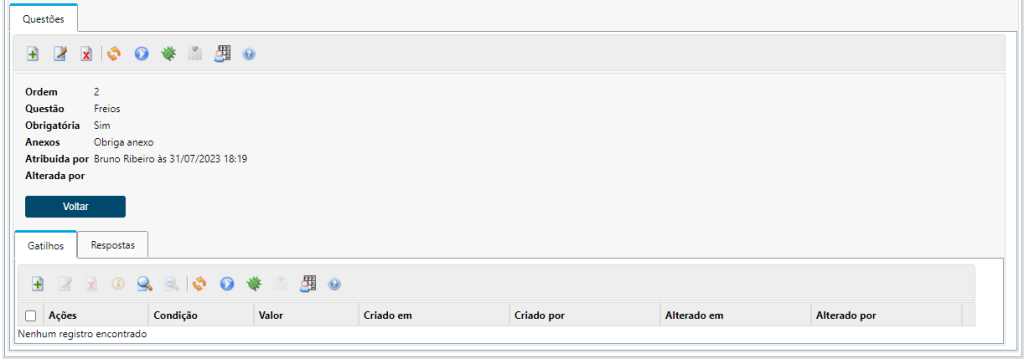
Ao clicar em Adicionar o cadastro de gatilho será exibido, com dois campos, conforme imagem abaixo:
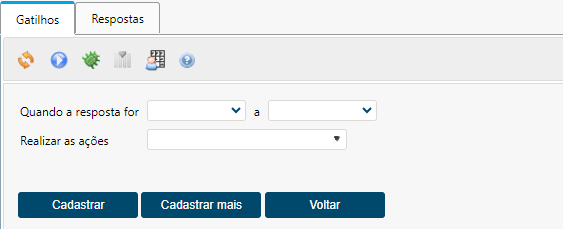
O primeiro campo é responsável por definir a condição que irá disparar o gatilho. Formado por dois selects, o primeiro define a condição e o segundo o valor que é usado como parâmetro. Abaixo as opções que esses selects dispõem:
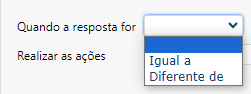
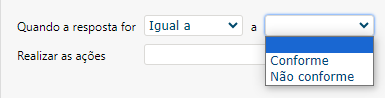
Já o segundo campo é um selecionador múltiplo que permite definir quais ações serão executadas pelo disparo do gatilho. No nosso exemplo, vou configurar para que quando a resposta para condição dos freios for igual a não conforme, o gestor seja notificado e um anexo seja obrigatório para mostrar o defeito dos freios. Dessa forma, o gatilho configurado ficará assim:
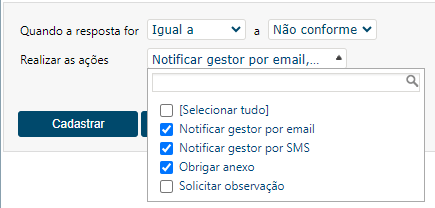
Essas opções estão disponíveis para todos os tipos de questões, mudando é claro as opções de valores de resposta de acordo com a configuração da questão.
Respondendo um checklist no aplicativo
Para que possamos responder os checklists é preciso ter o aplicativo instalado. Para isso, acesse a Google Play (Android) ou Apple Store (iOS) e procure por TMS Datamex. Instale o aplicativo normalmente e abra para começar a execução.
A primeira coisa que será solicitada é informa a área que você estará acessando, aqui você deve usar o mesmo domínio utilizado para acessar o TMS no computador. O usuário e a senha também serão os mesmos do TMS de computador.
Informando corretamente usuário e senha você estará logada e será redirecionado para a tela inicial, conforme imagem abaixo:
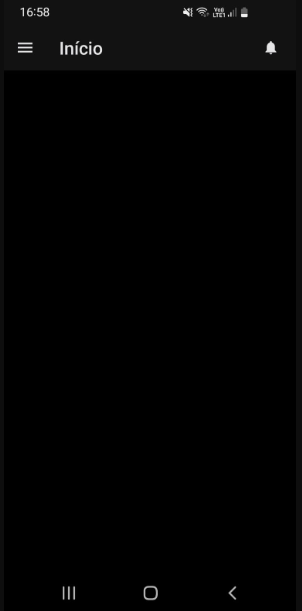
Agora vamos voltar no TMS. Iremos até a rotina de Modelos de Checklist para poder aplicar o checklist. Para isso, vamo selecionar um modelo e usar a operação Aplicar checklist, conforme abaixo:

Ao clicar nessa operação, será solicitado que informemos o usuário para quem aplicaremos o checklist.
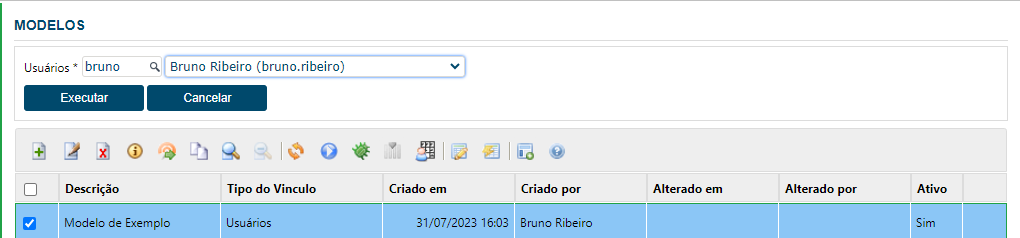
Basta clicar em Executar que o checklist será enviado para o aplicativo do usuário.
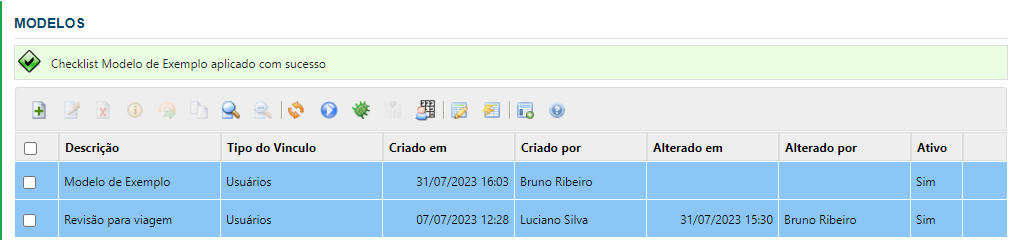
Execução do checklist no APP
No telefone, uma notificação será recebida informando que um novo checklist está disponível para ser respondido:
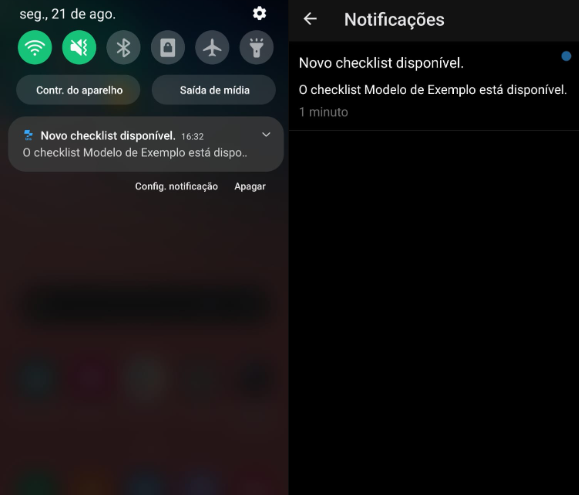
Para acessar os checklists no aplicativo, basta pressionar o ícone de menu para abrir a barra de navegação lateral e pressionar em Checklists, conforme imagem abaixo:
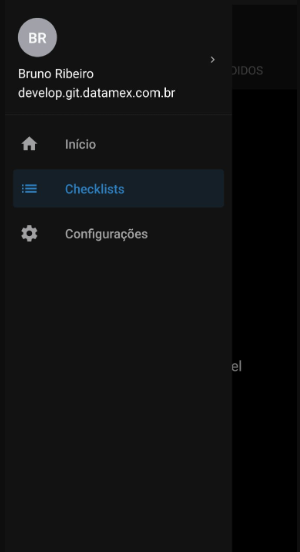
Ao realizar essa ação, você será redirecionado para a tela de checklists que é dividida em duas abas: pendentes e respondidos. Pendentes mostra os checklists aguardando resposta e respondidos mostra os que já foram respondidos anteriormente. No nosso caso, nós só temos checklists pendentes.
Abaixo há também um ícone mostrando quantas respostas foram dadas em relação ao total de questões do checklist. Isso porque é possível responder um checklist de forma “gradual”, não necessariamente respondendo todas as perguntas e salvar as respostas até o momento como um rascunho.
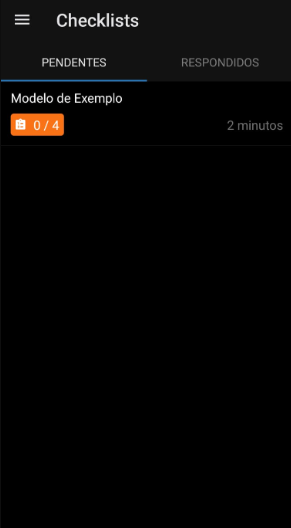
Para começar a responder o checklist basta tocar em cima da linha do modelo que deseja responder. Isso fará com que o formulário seja aberto. Abaixo um exemplo de preenchimento do modelo que criamos nos passos anteriores desse tópico:
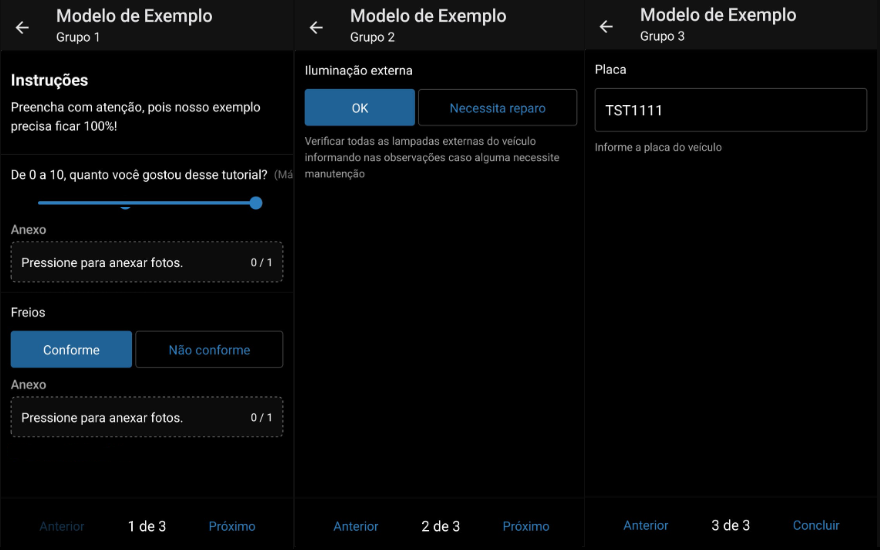
Quando estiver satisfeito com as respostas bastar pressionar Concluir para salvar as respostas e enviar de volta ao TMS.
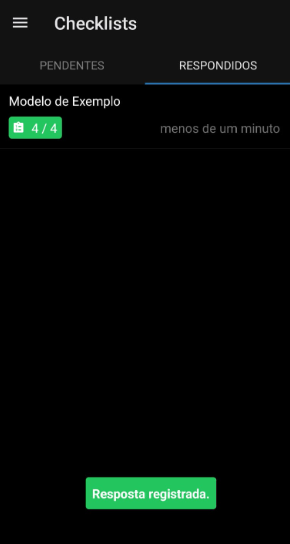
Consulta de checklists executados
Você pode consultar os checklists já respondidos na rotina Checklists, conforme mostrado abaixo:
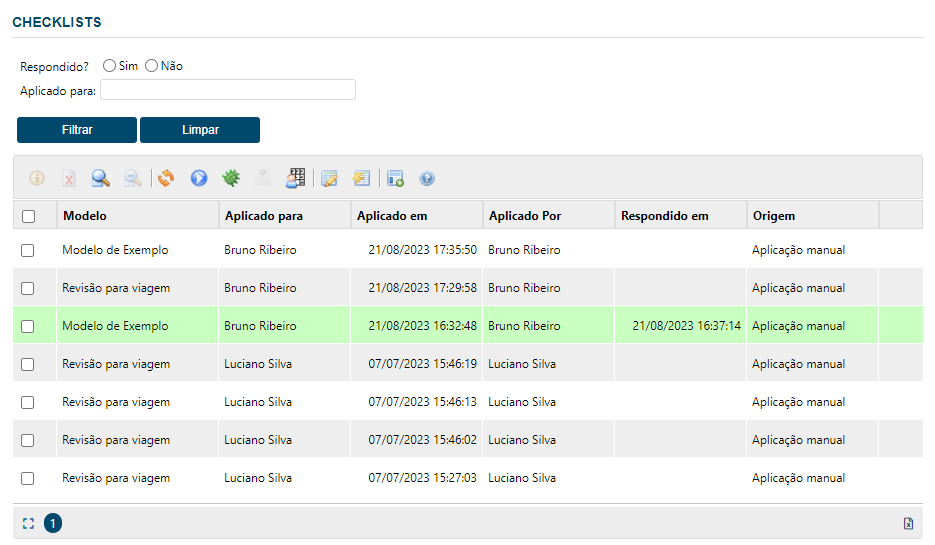
Nessa tela é possível também visualizar as respostas que foram obtidas a partir da aplicação. Basta selecinar o checklist respondido e clicar em Visualizar para ver a detail Respostas:
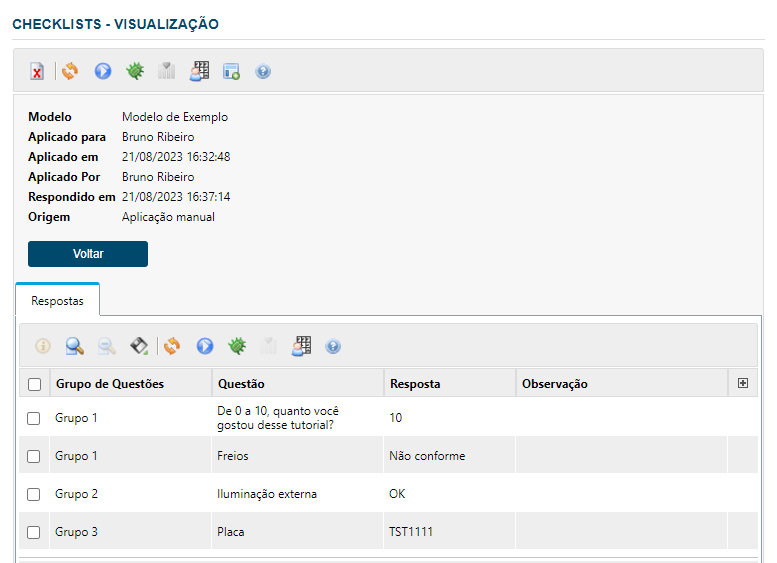
Dashboard – Gestão de Checklists
Além da aplicação do checklist, contamos também com uma ferramenta analítica que auxilia no acompanhamento de uso dos checklist por parte da equipe da frota. Se trata do dashboard Gestão de Checklists.
Nesse dashboard estão dispostos alguns widgets que trazem informações quanto às respostas de checklists que foram aplicados e principalmente as pendências da equipe. Dessa forma, o gestor fica a par do engajamento da equipe no uso das ferramentas.