O CT-e Globalizado é um Conhecimento de Transporte eletrônico que tem a finalidade específica de cobrir diversas operações de transporte relacionadas ao mesmo remetente ou mesmo destinatário.
Regras
Para que um CT-e Globalizado possa ser autorizado, é necessário seguir estas quatro regras:
- O transporte deve ser feito apenas dentro do estado;
- O CT-e deve ter como tomador (pagador) apenas o remetente ou o destinatário;
- Deve haver vínculo de, no mínimo, 5 (cinco) notas fiscais eletrônicas, de CNPJs distintos;
- Deve ser informado no campo de razão social do destinatário ou remetente, conforme a forma de emissão, a literal “DIVERSOS”.
Como criar um CT-e globalizado?
Para realizar a inclusão de um CT-e Globalizado no sistema TMS, acesse o menu Transporte | Conhecimento.
- A emissão de CT-e também pode ser realizada pelo menu Transporte | Documentos | CT-e.
No painel Minhas Ferramentas Preferenciais, localizado na tela principal do sistema, também são exibidos ícones/botões que permitem a abertura direta da tela desejada.
Além disso, pode ser usado o campo Pesquisar para encontrar telas dentro do sistema. Ele está localizado na parte superior do menu, à esquerda da tela, e também pode ser aberto pressionando as teclas CTRL + K.
Para iniciar a emissão do documento, clique no botão “Adicionar”, representado pelo ícone de + verde, na tela de listagem e filtro dos Conhecimentos emitidos.
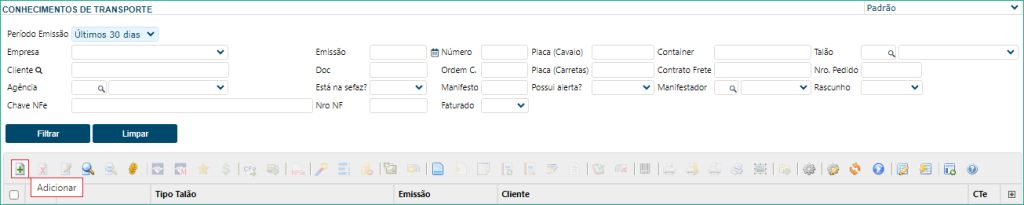
Na tela de Inclusão, aba Dados Básicos, selecione a Agência no campo correspondente. Se houver um Talão padrão definido para a Agência, ele será selecionado automaticamente. Se não for preenchido automaticamente, selecione o Talão diretamente no campo.
- No talão em questão, deve estar marcada a opção Sim no campo Utiliza CTe Globalizado?, para que o campo Globalizado fique disponível na tela de inclusão de CT-e.
O campo Número pode ser definido manualmente, mas se deixado em branco, a numeração será gerada automaticamente e em sequência.
- A definição manual do número depende de configuração no talão do Conhecimento. O campo Pode definir nro? precisa estar definido com a opção Sim.
Se tiver os XMLs das Notas Fiscais para vincular ao CT-e Globalizado, clique no botão “Enviar XML da NF-e”. Desta forma, as informações de todas as NF-es serão preenchidas no quadro Documentos da aba Conhecimento de frete. Além disso, é possível adicionar manualmente as NF-es diretamente nesse quadro.
No campo Globalizado, marque a opção Sim e preencha os demais campos conforme necessário. Após isso, clique no botão “Avançar” para seguir para a aba Conhecimento de frete.
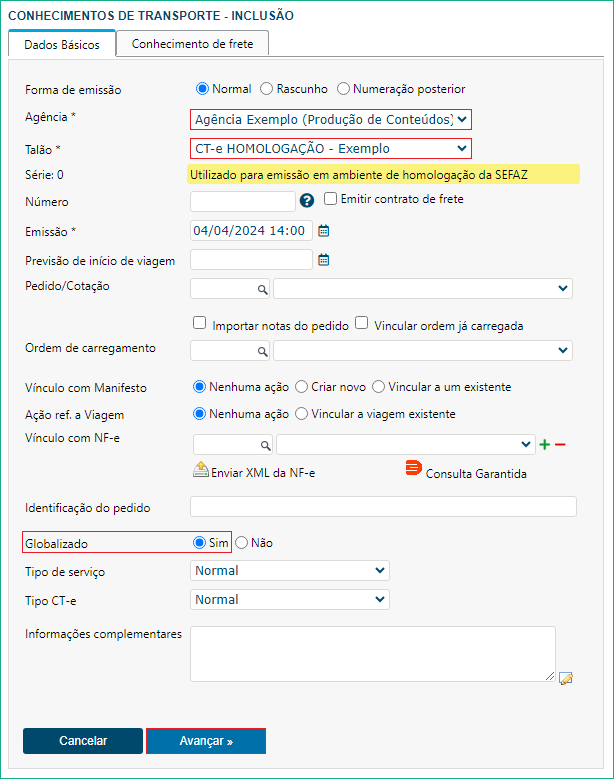
Nesta aba, realize o preenchimento dos participantes e do pagador, conforme as orientações a seguir:
- Um só remetente e várias entregas: se existem muitas entregas de apenas um Remetente, o Tomador (Pagador do Frete) será o Remetente. Isso acontece, por exemplo, quando um mesmo fornecedor enviar mercadorias para clientes diferentes.
Neste caso, no campo Remetente, digite o CNPJ ou Razão Social no campo de pesquisa e clique na lupa (ou pressione Enter). Em seguida, selecione o cadastro correspondente no campo ao lado.
- Para cadastrar o participante no sistema, clique no ícone de (+), que é o botão que permite a inclusão de pessoas.
Após isso, no campo Frete, marque a opção Remetente referente ao Pagador do Frete do CT-e. Desta forma, automaticamente o campo Destinatário assumirá a literal DIVERSOS.

- Várias coletas e um só destinatário: caso existam muitas coletas para um mesmo destino, o Tomador será o Destinatário da carga. É o caso, por exemplo, de uma empresa que recebe encomendas de fornecedores diferentes.
Neste caso, no campo Destinatário, digite o CNPJ ou Razão Social no campo de pesquisa e clique na lupa (ou pressione Enter). Em seguida, selecione o cadastro correspondente no campo ao lado.
- Para cadastrar o participante no sistema, clique no ícone de (+), que é o botão que permite a inclusão de pessoas.
Após isso, no campo Frete, marque a opção Destinatário referente ao Pagador do Frete do CT-e. Desta forma, automaticamente o campo Remetente assumirá a literal DIVERSOS.

Ainda na aba Conhecimento de frete, preencha os campos relacionados ao CFOP (Natureza da operação), Motorista/Veículo, Seguradora/Apólice, Composição do Frete e Observações do Conhecimento, conforme a explicação da forma de emissão Preenchimento manual do manual de Emissão de CT-e.
Neste manual também tem a orientação de como realizar o preenchimento manual das NF-es no quadro Documentos, caso não tenha vinculado os XMLs delas.
Assim que todas as informações necessárias para a emissão estiverem preenchidas, clique no botão “Salvar”.
Como Visualizar o DACTE?
Caso deseje visualizar o DACTE antes ou depois de enviá-lo para a SEFAZ, na tela de listagem dos Conhecimentos lançados, clique no botão “Visualizar DACTE 1.0” da opção Obter DACTE, disponível no botão “CT-e”.
Assim que abrir a tela de visualização, é possível baixar o PDF do CT-e ou imprimi-lo, conforme a necessidade.
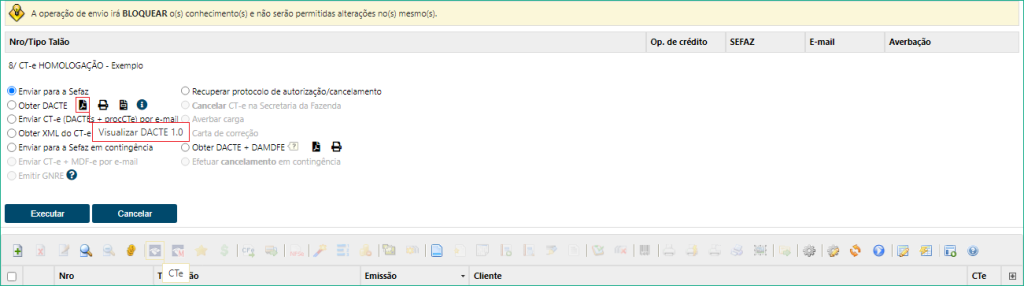
Como enviar para Sefaz?
E para enviar o CT-e para a SEFAZ, marque a opção Enviar para a Sefaz e clique no botão “Executar”.
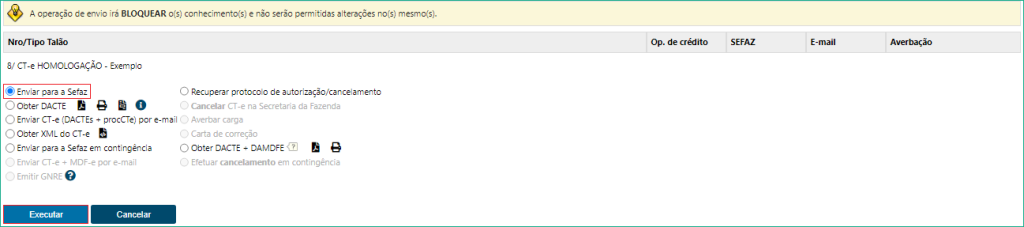
Não encontrou o que precisava? Clique aqui para solicitar atendimento ao nosso Suporte Técnico.
