- Subcontratação
- Preenchimento manual
- Através do arquivo XML
- Redespacho
- Preenchimento manual
- Através do arquivo XML
Para realizar a inclusão manual de um CT-e de Subcontratação ou Redespacho no sistema Bsoft TMS, acesse o menu Transporte | Conhecimento.
- A emissão de CT-e também pode ser realizada pelo menu Transporte | Documentos | CT-e.
No painel Minhas Ferramentas Preferenciais, localizado na tela principal do sistema, também são exibidos ícones/botões que permitem a abertura direta da tela desejada.
Além disso, pode ser usado o campo Pesquisar para encontrar telas dentro do sistema. Ele está localizado na parte superior do menu, à esquerda da tela, e também pode ser aberto pressionando as teclas CTRL + K.
Como emitir o documento?
Para iniciar a emissão do documento, clique no botão “Adicionar”, representado pelo ícone de + verde, na tela de listagem e filtro dos Conhecimentos emitidos.
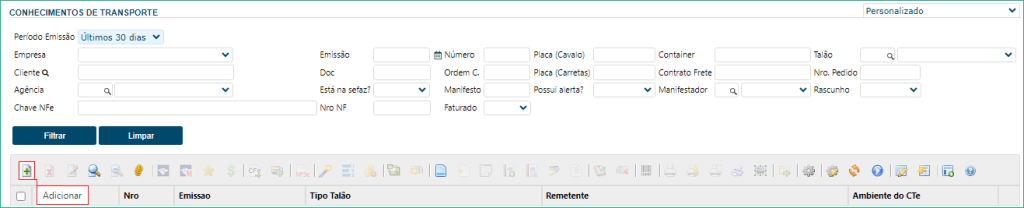
Subcontratação
A Subcontratação é um tipo de serviço utilizado quando uma transportadora repassa o transporte para outra transportadora, de forma terceirizada.
Por exemplo: a Transportadora A é contratada para fazer um transporte, mas, por algum motivo, não o realiza e subcontrata a Transportadora B para executá-lo.
Desta forma, a Transportadora A fica responsável por emitir um CT-e Normal, enquanto a Transportadora B referencia este CT-e ao seu CT-e de Subcontratação.
Dentro do sistema, é possível realizar a emissão do CT-e de Subcontratação pelo preenchimento manual ou utilizando o arquivo XML do CT-e anterior.
Abaixo, detalhamos melhor as duas formas de emissão.
Preenchimento manual
Para realizar a emissão manual de CT-e de Subcontratação, na tela de Inclusão, aba Dados Básicos, selecione a Agência no campo correspondente. Se houver um Talão padrão definido para a Agência, ele será selecionado automaticamente. Se não for preenchido automaticamente, selecione o Talão diretamente no campo.
O campo Número pode ser definido manualmente, mas se deixado em branco, a numeração será gerada automaticamente e em sequência.
- A definição manual do número depende de configuração no talão do Conhecimento. O campo Pode definir nro? precisa estar definido com a opção Sim.
Nesta aba, preencha os dados de acordo com a necessidade e, então, selecione a opção Subcontratação no campo Tipo de serviço e CT-e no campo Documento anterior.
Também informe a Chave de Acesso do CT-e anterior no campo correspondente.
- Caso seja necessário vincular mais de um CT-e na Subcontratação, clique no botão “Informar mais de um CT-e”.
Para avançar para a aba Conhecimento de frete, clique no respectivo botão ou diretamente na aba.
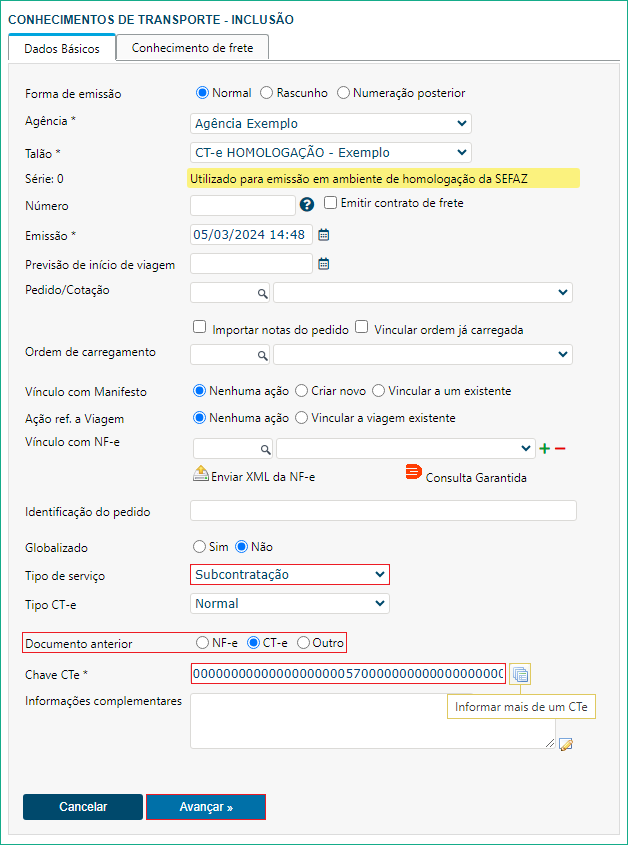
Na aba Conhecimento de frete, nos campos Remetente e Destinatário, digite o CNPJ ou Razão Social do Participante (conforme o CT-e anterior) no campo de pesquisa e clique na lupa (ou pressione Enter).
Em seguida, selecione o cadastro correspondente no campo ao lado.
- É importante realizar este procedimento de pesquisa para que não seja exibida uma mensagem informando sobre o grande número de registros, caso clique apenas no botão “Pesquisar”.
No campo Frete, marque a opção Outros.
No campo Cliente, digite o CNPJ ou Razão Social da Transportadora Emissora do CT-e anterior no campo de pesquisa e clique na lupa.
Em seguida, localize o cadastro correspondente no campo ao lado.
- Caso seja necessário realizar o cadastro dos participantes ou do Pagador do Frete, utilize o botão “Inserir pessoa”, representado pelo ícone de (+), disponível no campo.

Nesta aba, os campos relacionados ao CFOP (Natureza da operação), Motorista/Veículo, Seguradora/Apólice, Composição do Frete e Observações do Conhecimento, seguem com o preenchimento normal, conforme a explicação da forma de emissão Preenchimento manual, do manual de Emissão de CT-e.
Já no quadro Documentos, é possível adicionar as NF-es vinculadas ao CT-e anterior através de duas opções:
NF/NFe: esta opção possibilita o preenchimento dos campos informando os dados de cada NF-e;
Relação de Chaves: esta opção permite adicionar todas as Chaves de Acesso das NF-es e informar o total dos valores, das quantidades e dos pesos.
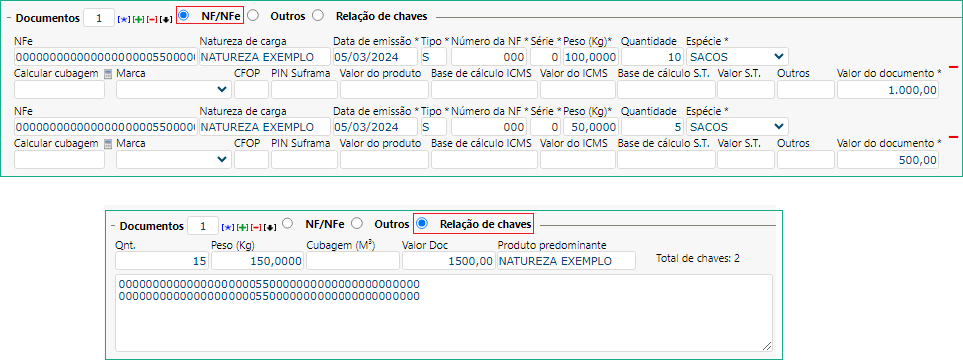
Assim que todas as informações necessárias para a emissão estiverem preenchidas, clique no botão “Salvar”.
Caso deseje visualizar o DACTE antes ou depois de enviá-lo para a SEFAZ, na tela de listagem dos Conhecimentos lançados, clique no botão “Visualizar DACTE 1.0” da opção Obter DACTE, disponível no botão “CT-e”.
Assim que abrir a tela de visualização, é possível baixar o PDF do CT-e ou imprimi-lo, conforme a necessidade.
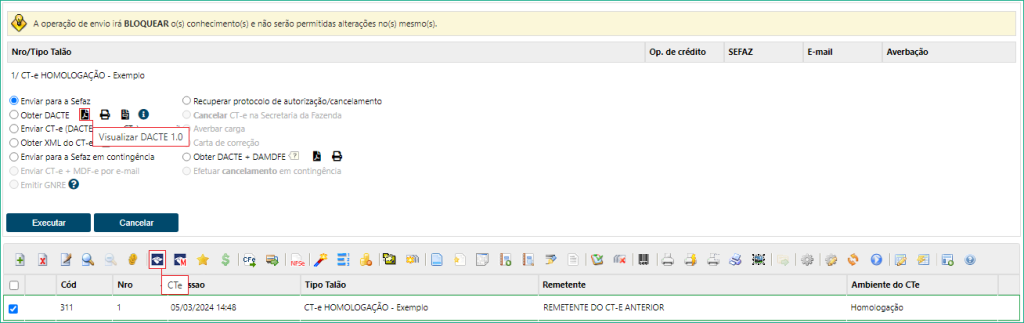
E para enviar o CT-e para a SEFAZ, marque a opção Enviar para a Sefaz e clique no botão “Executar”.
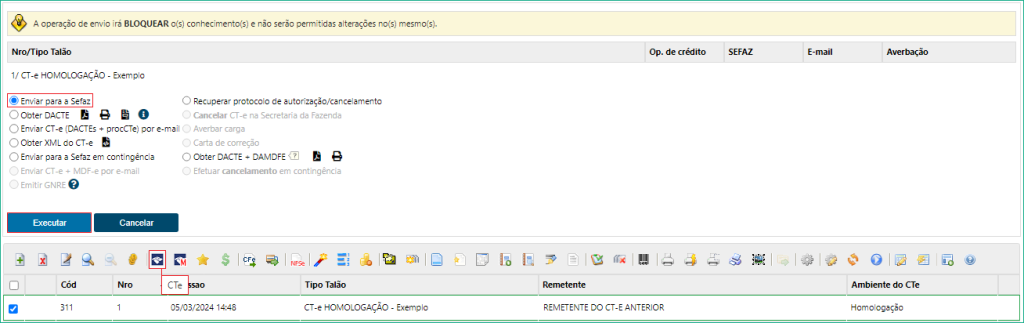
Através do arquivo XML
Para realizar a emissão de CT-e de Subcontratação importando o XML do CT-e anterior, acesse o menu Transporte | EDI | Importação/Exportação.
- Esta forma de emissão depende de um parâmetro estar configurado. Nesse parâmetro, são definidos o formato do arquivo importado, a Agência e o Talão, bem como a Regra para a composição do Frete.
Na tela de Importar / Exportar EDI, marque a opção Importação e localize o parâmetro cadastrado para o CT-e de Subcontratação no campo Parâmetro.
- Caso não localize o cadastro do parâmetro para a Subcontratação, entre em contato diretamente com o Suporte Técnico do sistema para receber auxílio neste procedimento.
Ao selecionar o parâmetro, o campo Arquivo é habilitado com o botão “Escolher arquivo”, o qual permite selecionar o XML salvo no computador para importá-lo para dentro do sistema.
Assim que localizar o arquivo e selecioná-lo, clique no botão “Executar”.
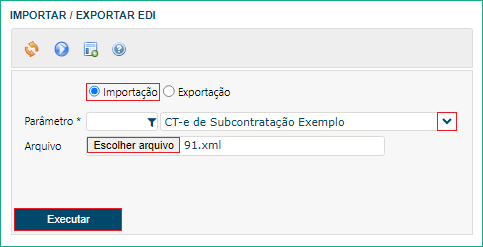
Após realizar este procedimento, o sistema realiza uma “Pré-emissão” do CT-e de Subcontratação e preenche o Valor do Frete com o mesmo valor do CT-e importado.
Para ajustar as informações desejadas e finalizar o CT-e, acesse a listagem de Conhecimentos de Transporte no menu Transporte | Conhecimento, selecione o CT-e e clique no botão “Editar”.

Assim que todas as informações estiverem preenchidas no CT-e de Subcontratação, clique no botão “Salvar”.
Para visualizar o DACTE ou enviá-lo para a Sefaz, realize o mesmo procedimento que para o Preenchimento manual do CT-e de Subcontratação.
Redespacho
O Redespacho é um tipo de serviço utilizado quando ao menos duas transportadoras estão envolvidas no processo da entrega.
Por exemplo: a Transportadora A realiza a coleta do material no Remetente e o entrega para a Transportadora B, que fica responsável por entregá-lo ao Destinatário.
Desta forma, a Transportadora A fica responsável por emitir um CT-e Normal, enquanto a Transportadora B referencia este CT-e ao seu CT-e de Redespacho.
Preenchimento manual
Assim como no CT-e de Tipo de Serviço Subcontratação, para realizar a emissão manual de CT-e de Redespacho, na tela de Inclusão também é necessário selecionar uma Agência e um Talão, na aba Dados Básicos.
Nesta aba, preencha os dados de acordo com a necessidade e, então, selecione a opção Redespacho no campo Tipo de serviço e CT-e no campo Documento anterior.
Também informe a Chave de Acesso do CT-e anterior no campo correspondente.
Para avançar para a aba Conhecimento de frete, clique no respectivo botão ou diretamente na aba.
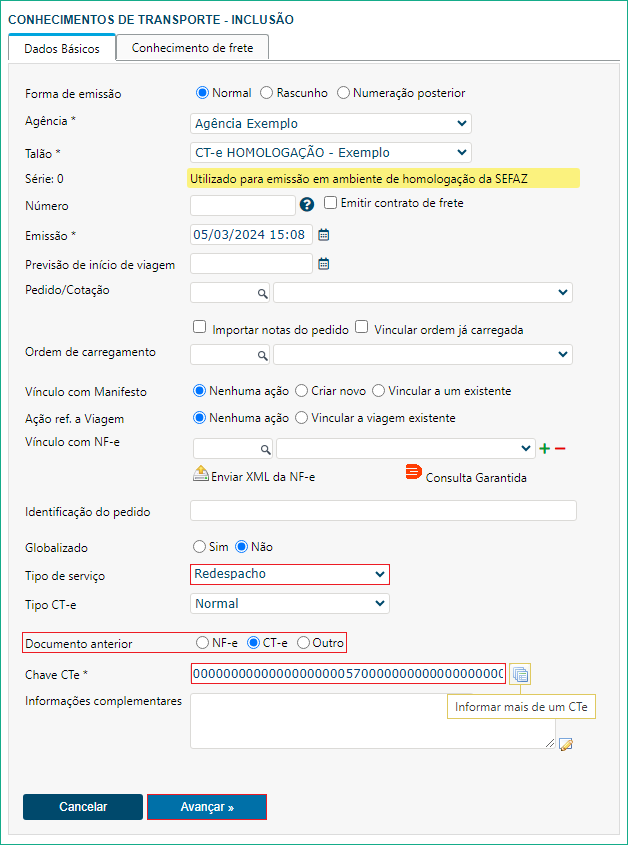
Na aba Conhecimento de frete, nos campos Remetente e Destinatário, digite o CNPJ ou Razão Social do Participante (conforme o CT-e anterior) no campo de pesquisa e clique na lupa (ou pressione Enter).
Em seguida, selecione o cadastro correspondente no campo ao lado.
- É importante realizar este procedimento de pesquisa para que não seja exibida uma mensagem informando sobre o grande número de registros, caso clique apenas no botão “Pesquisar”.
No campo Expedidor, digite o CNPJ ou Razão Social da Transportadora Emissora do CT-e anterior no campo de pesquisa e clique na lupa.
Em seguida, localize o cadastro correspondente no campo ao lado.
No campo Frete, marque a opção Expedidor para definir a Transportadora do CT-e anterior como Pagadora do Frete.
- Caso seja necessário realizar o cadastro dos participantes ou do Pagador do Frete, utilize o botão “Inserir pessoa”, representado pelo ícone de (+), disponível no campo.
Na aba Conhecimento de frete, nos campos Remetente e Destinatário, digite o CNPJ ou Razão Social do Participante (conforme o CT-e anterior) no campo de pesquisa e clique na lupa (ou pressione Enter).
Em seguida, selecione o cadastro correspondente no campo ao lado.
- É importante realizar este procedimento de pesquisa para que não seja exibida uma mensagem informando sobre o grande número de registros, caso clique apenas no botão “Pesquisar”.
No campo Expedidor, digite o CNPJ ou Razão Social da Transportadora Emissora do CT-e anterior no campo de pesquisa e clique na lupa.
Em seguida, localize o cadastro correspondente no campo ao lado.
No campo Frete, marque a opção Expedidor para definir a Transportadora do CT-e anterior como Pagadora do Frete.
- Caso seja necessário realizar o cadastro dos participantes ou do Pagador do Frete, utilize o botão “Inserir pessoa”, representado pelo ícone de (+), disponível no campo.

Nesta aba, os campos relacionados ao CFOP (Natureza da operação), Motorista/Veículo, Seguradora/Apólice, Composição do Frete e Observações do Conhecimento, seguem com o preenchimento normal, conforme a explicação da forma de emissão Preenchimento manual, do manual de Emissão de CT-e.
No quadro Documentos, adicione as NF-es vinculadas ao CT-e anterior através das opções NF/NFe e Relação de Chaves, conforme o procedimento explicado para o CT-e de Subcontratação.
Assim que todas as informações necessárias para a emissão estiverem preenchidas, clique no botão “Salvar”.
Caso deseje visualizar o DACTE antes ou depois de enviá-lo para a SEFAZ, na tela de listagem dos Conhecimentos lançados, clique no botão “Visualizar DACTE 1.0” da opção Obter DACTE, disponível no botão “CT-e”.
Assim que abrir a tela de visualização, é possível baixar o PDF do CT-e ou imprimi-lo, conforme a necessidade.
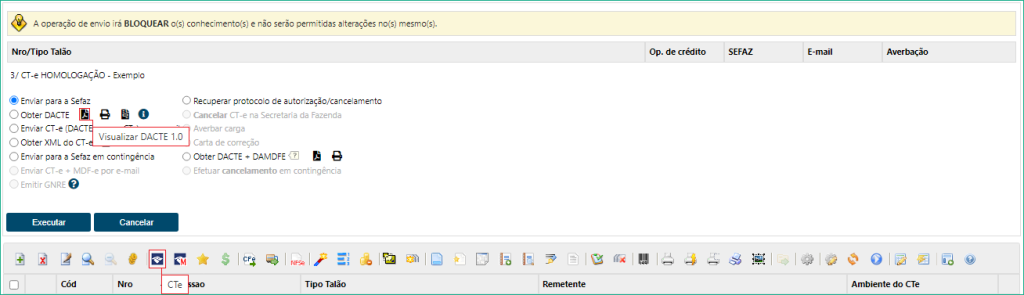
E para enviar o CT-e para a SEFAZ, marque a opção Enviar para a Sefaz e clique no botão “Executar”.
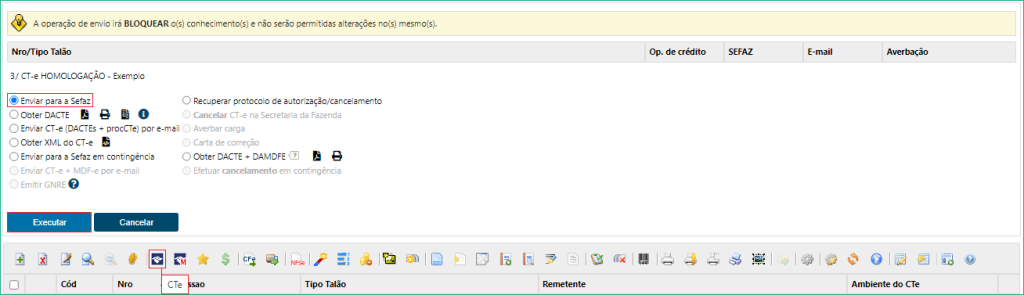
Através do arquivo XML
Para realizar a emissão de CT-e de Redespacho importando o XML do CT-e anterior, acesse o menu Transporte | EDI | Importação/Exportação.
- Esta forma de emissão depende de um parâmetro estar configurado. Nesse parâmetro, são definidos o formato do arquivo importado, a Agência e o Talão, bem como a Regra para a composição do Frete.
Na tela de Importar / Exportar EDI, marque a opção Importação e localize o parâmetro cadastrado para o CT-e de Redespacho no campo Parâmetro.
- Caso não localize o cadastro do parâmetro para o Redespacho, entre em contato diretamente com o Suporte Técnico do sistema para receber auxílio neste procedimento.
Ao selecionar o parâmetro, o campo Arquivo é habilitado com o botão “Escolher arquivo”, o qual permite selecionar o XML salvo no computador para importá-lo para dentro do sistema.
Assim que localizar o arquivo e selecioná-lo, clique no botão “Executar”.
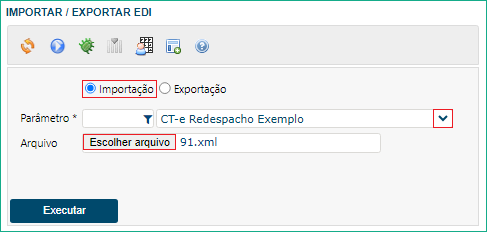
Após realizar este procedimento, o sistema realiza uma “Pré-emissão” do CT-e de Redespacho e preenche o Valor do Frete com o mesmo valor do CT-e importado.
Para ajustar as informações desejadas e finalizar o CT-e, acesse a listagem de Conhecimentos de Transporte no menu Transporte | Conhecimento, selecione o CT-e e clique no botão “Editar”.

Referente ao Pagador do Frete, por padrão, no campo Frete, é preenchido com a opção Outros, no entanto, você pode marcá-lo com a opção Expedidor e selecionar a transportadora emissora do CT-e anterior no campo Expedidor.
- Além disso, ajuste também os campos de Início e Fim da Prestação de Coleta e Entrega, conforme o transporte que será realizado por sua empresa.
Assim que todas as informações estiverem preenchidas no CT-e de Redespacho, clique no botão “Salvar”.
Para visualizar o DACTE ou enviá-lo para a Sefaz, realize o mesmo procedimento que para o Preenchimento manual do CT-e de Redespacho.
Não encontrou o que precisava? Clique aqui para solicitar atendimento ao nosso Suporte Técnico.
