Para realizar a inclusão de um CT-e Aquaviário no sistema Bsoft TMS, acesse o menu Transporte | Documentos | CT-e.
- A emissão de CT-e também pode ser realizada pelo menu Transporte | Conhecimento.
No painel Minhas Ferramentas Preferenciais, localizado na tela principal do sistema, também são exibidos ícones/botões que permitem a abertura direta da tela desejada.
Além disso, pode ser usado o campo Pesquisar para encontrar telas dentro do sistema. Ele está localizado na parte superior do menu, à esquerda da tela, e também pode ser aberto pressionando as teclas CTRL + K.
Como emitir o CT-e Aquaviário?
Para iniciar a emissão do CT-e Aquaviário, na tela de listagem de CT-es emitidos, clique no botão “Adicionar”, representado pelo ícone de + verde, e selecione a opção Preenchimento manual.
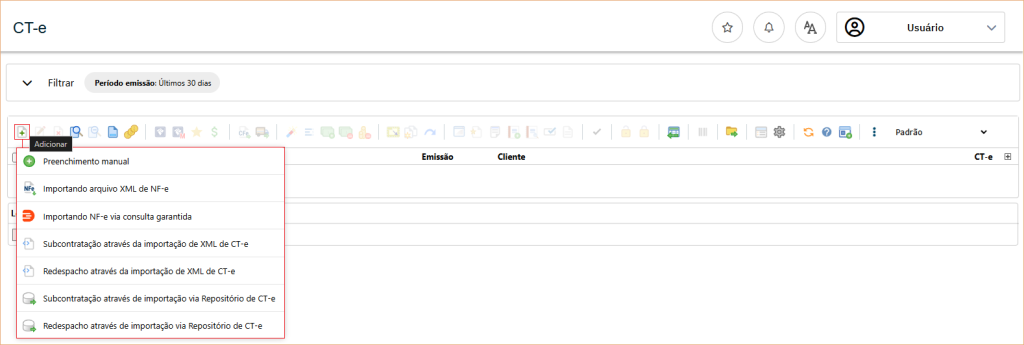
Abaixo, detalharemos como realizar a emissão de CT-e diretamente na própria tela, vinculando a NF-e que foi registrada na tela de NF-e Pré-cadastrada.
Na tela de Inclusão de CT-e, aba Dados Básicos, selecione a Agência no campo correspondente.
Se houver um Talão padrão definido para a Agência, ele será selecionado automaticamente. Caso não seja preenchido automaticamente com o Talão referente ao modal Aquaviário, selecione a opção correspondente diretamente no campo.
Observação: se no Talão estiver configurado para permitir mais de uma modalidade, como, por exemplo, Rodoviário e Aquaviário, o campo Modalidade será habilitado para seleção do respectivo modal.
- Caso o Talão esteja configurado para apenas uma modalidade, o campo da modalidade não ficará disponível na tela de Inclusão.
O campo Número pode ser definido manualmente; no entanto, se deixado em branco, a numeração será gerada automaticamente e em sequência.
- A definição manual do número depende de configuração no Talão do Conhecimento. O campo Pode definir n.º? precisa estar definido com a opção Sim.
O campo Vínculo com Manifesto possibilita a emissão de MDF-e na mesma tela do CT-e ou vínculo a um Manifesto existente.
- Selecione a opção Nenhuma ação se desejar emitir apenas o CT-e. Como exemplo, vamos selecionar esta opção;
- Caso queira aproveitar a mesma tela para emitir o MDF-e também, marque a opção Criar novo. É necessário selecionar um Talão de Manifesto previamente cadastrado, quando esta opção estiver marcada;
- A opção Vincular a um existente pode ser selecionada quando, por exemplo, for necessário gerar vários CT-es e vinculá-los no mesmo MDF-e. Ao selecionar esta opção, o campo Manifesto de Carga fica disponível para a localização e vinculação de um MDF-e existente.
Referente ao exemplo da última opção, o recomendado é emitir o primeiro CT-e utilizando a opção Criar Novo, para que o MDF-e também seja lançado.
A partir do segundo CT-e, deve-se utilizar a opção Vincular a um existente e, em Manifesto de Carga, localizar o MDF-e que foi lançado juntamente com o primeiro CT-e.
Dessa forma, cada CT-e será adicionado ao mesmo MDF-e.
Seguindo para o campo Vínculo com NF-e, utilize uma das sugestões de pesquisa para buscar a NF-e Pré-Cadastrada no campo de pesquisa. Em seguida, clique na lupa (ou pressione Enter) e selecione o registro correspondente no campo ao lado.
Para adicionar ou remover Notas Fiscais pré-cadastradas na emissão de CT-e, utilize os botões representados pelos ícones “+” e “-“.
Realizando essa forma de vínculo da Nota Fiscal, na aba Conhecimento de Frete, os Participantes serão informados automaticamente nos campos correspondentes e as NF-es serão preenchidas no quadro Documentos.
Para os campos Tipo de Serviço e Tipo de CT-e, como exemplo, selecionaremos a opção Normal para os dois Tipos.
- No campo Tipo de Serviço, ao selecionar uma das opções Redespacho Intermediário ou Vinculado Multimodal, o quadro Contêineres na aba Conhecimento de frete é habilitado, contendo campos para o preenchimento das informações detalhadas dos contêineres na emissão de CT-e Aquaviário.
Preenchidos esses campos, clique no botão “Avançar” ou clique diretamente na aba Conhecimento de frete.
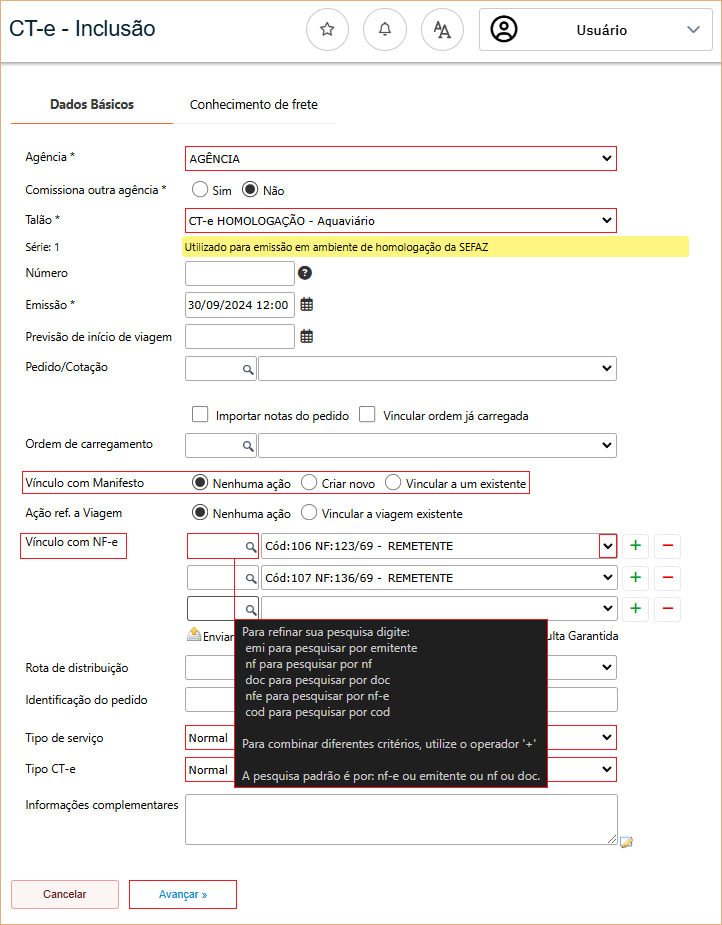
Na aba Conhecimento de frete, no campo Pagamento do Frete, marque a opção correspondente ao Pagador do Frete do CT-e.
No campo Natureza da operação, clique no botão “Pesquisar”, representado pela lupa, e selecione o CFOP conforme a operação.
Observação: por padrão, o CST é definido automaticamente na emissão do CT-e, mas é possível configurar um parâmetro para que o campo Definir CST fique visível e permita a definição manual do CST.
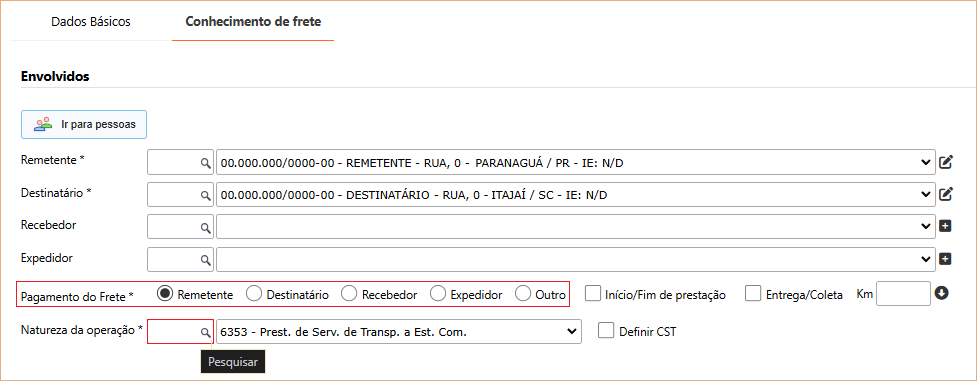
Os dados do Seguro são de preenchimento obrigatório. Este quadro será preenchido automaticamente caso a apólice esteja vinculada à Agência e definida como padrão; caso contrário, os campos devem ser preenchidos manualmente.
- A Seguradora deve ser cadastrada previamente para que fique disponível para seleção durante o lançamento.

Como explicado anteriormente, vinculando NF-es pré-cadastradas, as informações das Notas Fiscais são preenchidas automaticamente nos campos correspondentes do quadro Documentos.
Para habilitar os mesmos campos para vincular mais documentos no CT-e, informe a quantidade desejada no campo Documentos ou clique no ícone de (+).
Para incluir mais documentos do tipo NF-e, marque a opção NF/NFe e informe a Chave de Acesso da NF-e no campo NF-e. Desta forma, os campos Número da NF e Série serão preenchidos automaticamente.
Também é necessário informar a Natureza da Carga, Data de Emissão, Peso (Kg), Quantidade, Espécie, Valor do Produto e do Documento.
Os demais campos são de preenchimento opcional, mas caso tenha os dados, o recomendado é informá-los também.
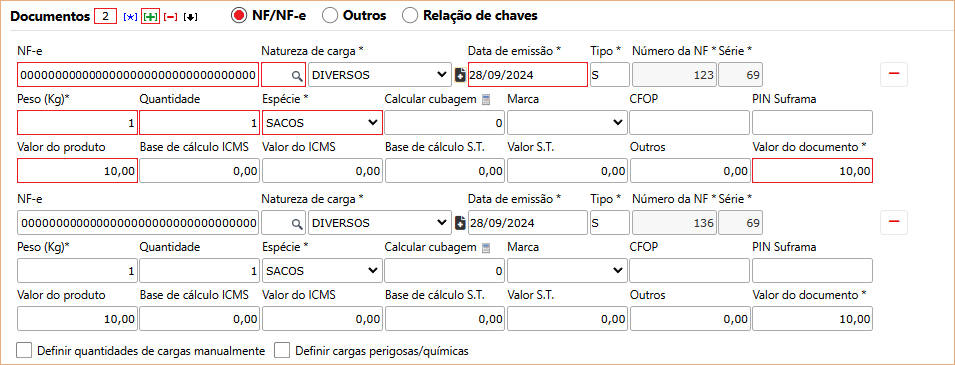
No quadro Detalhamento do modal aquaviário, referente ao AFRMM (Adicional ao Frete para Renovação da Marinha Mercante), preencha os campos Valor da prestação de Base de Cálculo do AFRMM e o AFRMM (Adicional de frete da Marinha).
Nas Informações do modal aquaviário, também é obrigatório informar a Identificação do navio. O campo Tipo de navegação é opcional.
No Grupo de informações das balsas, informe o Identificador da balsa, selecione uma das opções (Norte, Sul, Leste ou Oeste) no campo Direção e preencha o IRIN (Número de Identificação do navio mercante) do navio.
- Para adicionar ou remover Identificador da balsa, utilize os botões representados pelos ícones “+” e “-“.
Caso tenha o Número da viagem, preencha o respectivo campo.
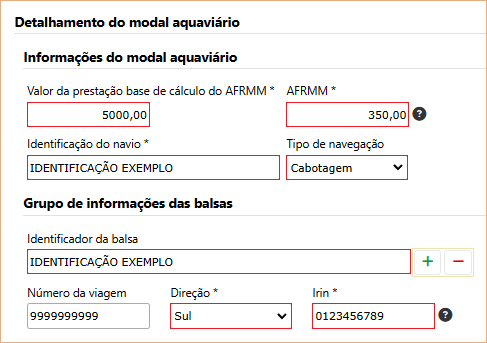
No quadro Composição do Frete, selecione a Regra cadastrada no sistema que indica como o cálculo será realizado e informe os valores nos campos correspondentes.

Ainda nesta aba, caso seja necessário incluir uma informação adicional, realize o preenchimento manual no campo Observações do Conhecimento.
Além disso, neste campo ficam disponíveis botões para possibilitar consultar modelos de observações, limpar o conteúdo e importar sugestões de observações.
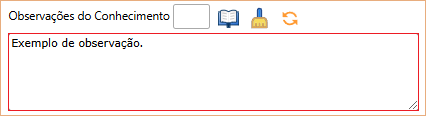
Feito isso, para que o CT-e Aquaviário seja emitido no sistema, clique no botão “Salvar”.
Como visualizar o DACTE?
Caso deseje visualizar o DACTE antes ou depois de enviá-lo para a SEFAZ, na tela de listagem dos CT-es lançados, clique no botão “Visualizar DACTE 1.0” da opção Obter DACTE, disponível no botão “CT-e”.
Assim que abrir a tela de visualização, é possível baixar o PDF do CT-e ou imprimi-lo, conforme a necessidade.
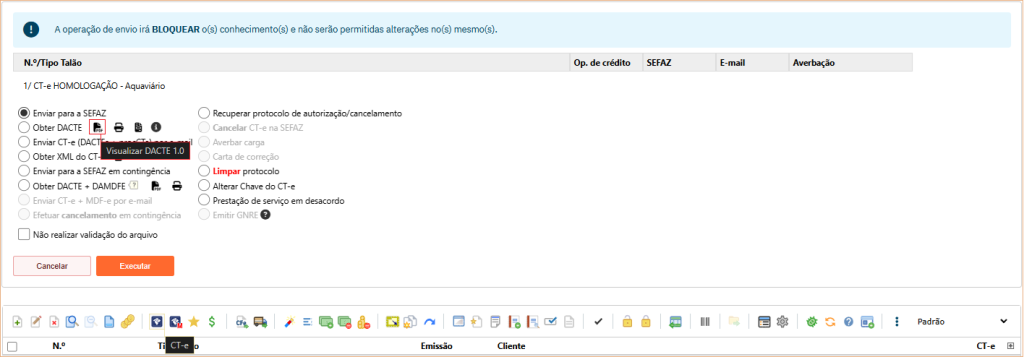
Como enviar para Sefaz?
E para enviar o CT-e Aquaviário para a SEFAZ, marque a opção Enviar para a SEFAZ e clique no botão “Executar”.
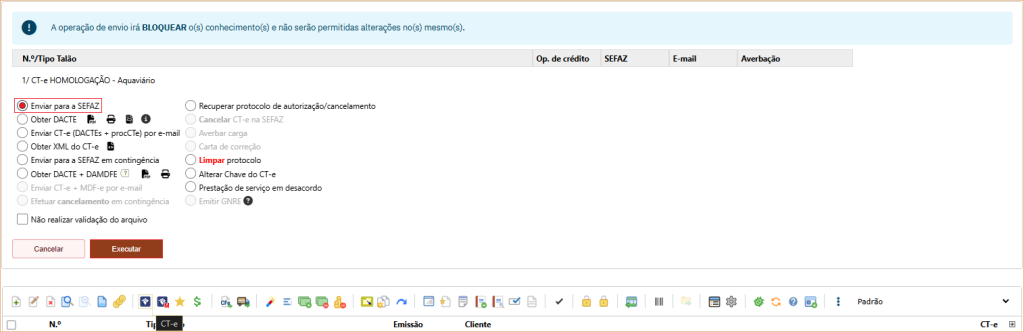
Não encontrou o que precisava? Clique aqui para solicitar atendimento ao nosso Suporte Técnico.
